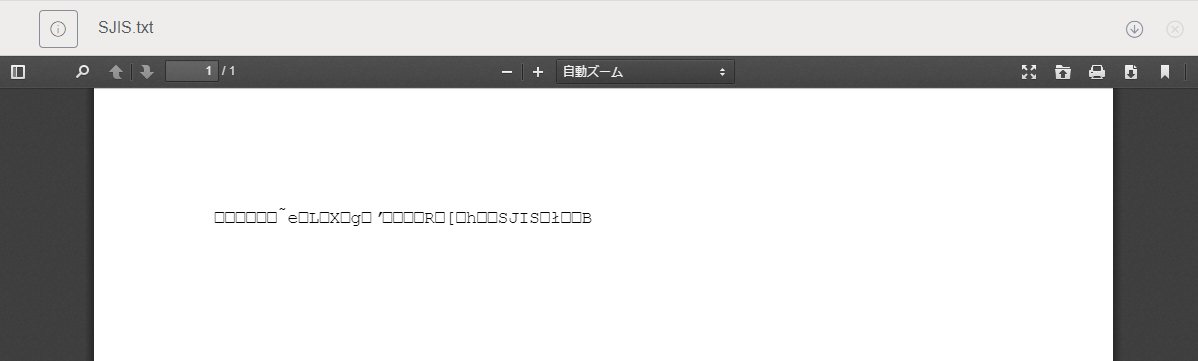アップロードしたデータがRush Drive上に存在しない場合は、以下の2点の内容をご確認ください。
1. ファイルを削除してしまった可能性がある場合
削除したファイルを復元する
※削除されたファイルは、削除から1週間以内に復元が可能です。
2.データのアップロードが保留となっている場合
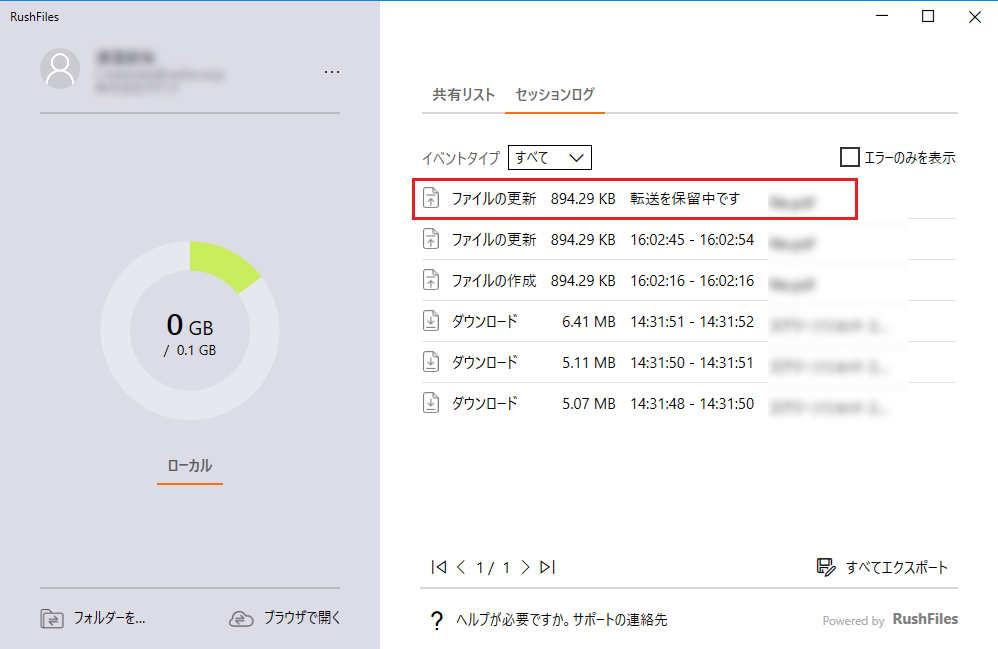
Rush Driveで問題が発生した場合、弊社からログの取得をお願いすることがございます。
Windows OSの場合
下記フォルダ内にあるログファイル一覧を取得してください。
アドレスバーに以下の内容を入れていただき、Enter を押していただきますと、ログのフォルダに移動します。
%localappdata%\RfUserData\NewClientLogs
Mac OSの場合
下記フォルダ内にあるログファイル一覧を取得してください。
/ユーザ/<*ログイン中のユーザー名>/ライブラリ/RushFiles/Logs
*コンピューターのユーザー名 となります。
取得したログファイルのアップロード方法(メールでログファイルを添付できない場合)
データをRush Driveに保存していただき、公開リンクのURLを送りください。
公開リンクの作成方法はこちらをご参照ください。
Error: OSX FUSE installation failed と表示され起動ができない場合がございます。
MACのシステム環境設定内に、FUSEというものがあり、このバージョンが古いと、エラーが発生しますので、このバージョンまでアップデートをおこなってください。
Uドライブは表示されてもフォルダが表示されない場合は、下記の手順でPCクライアントへの再ログインをお試しください。
1. Rush DriveのPCクライアントを開き、左メニューの「・・・」を押下し、「ログアウト」を選択します。
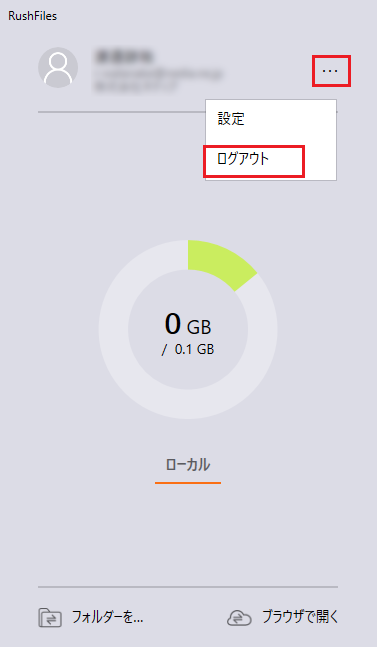
2. 再度PCクライアントを開くと、以下ログイン画面が表示されていますので、ユーザー名とパスワードで再度ログインをします。
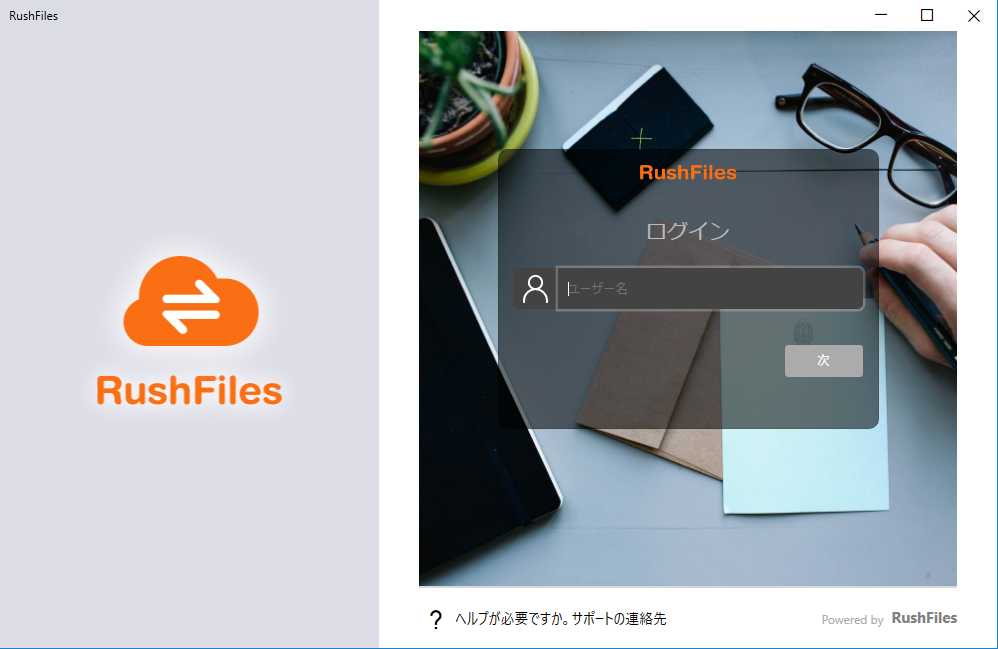
上記手順後、Uドライブ内にフォルダが表示されているかどうかご確認ください。
RushDriveと使っているとアプリの名称やログアウト時の画面で「RushFiles」という名前がでてきます。
これはRushDriveがRushFilesのOEMでサービスをご提供していることに起因しています。
動作的にもセキュリティ的にも全く問題ありませんので、ご安心してご利用ください。
PCクライアントのアップデート中にPCが落ちてしまったり、アップデート途中に強制終了させた場合、
下記手順でアップデートを再開させることができます。
1.デスクトップ画面で「Windowsキー + Rキー」を押下します。
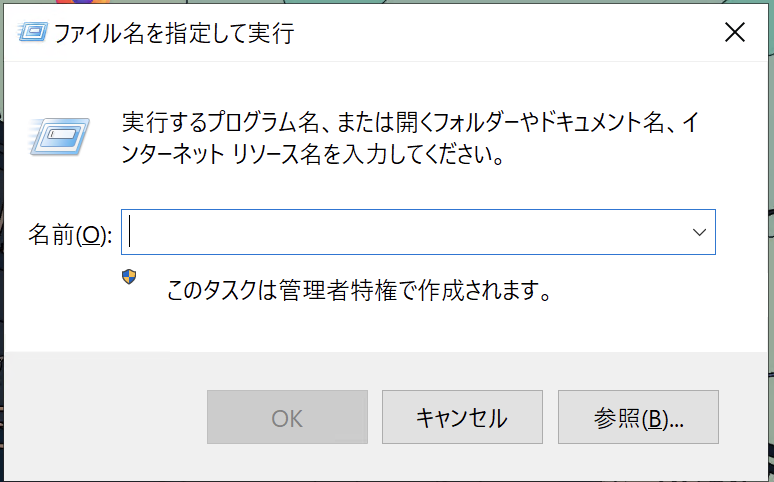
2.”名前” の欄に 下記文字列をコピーして、貼り付けます
%localappdata%\RushFilesV2\Updater\update2.exe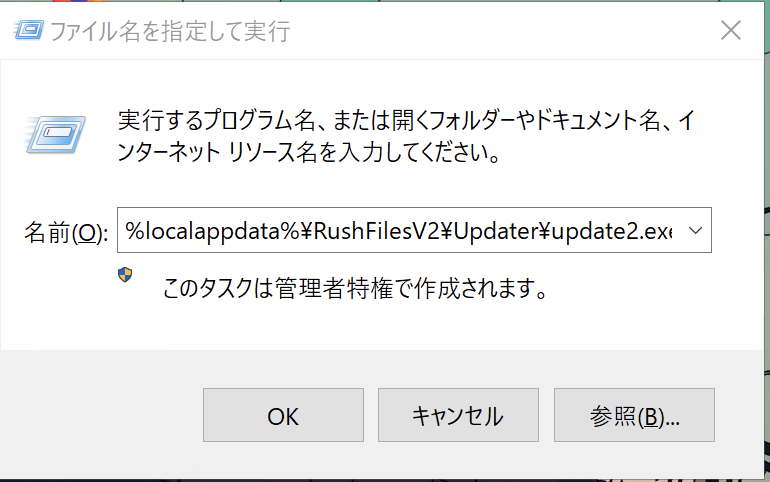
3.OKをクリックすると、アップデートが開始されます。
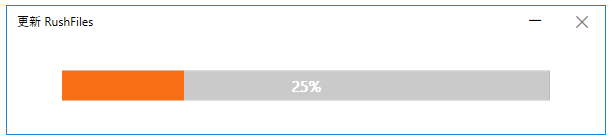
アプリケーションやインストーラーをMacで開く際に、アラートが出て開けない場合があります。
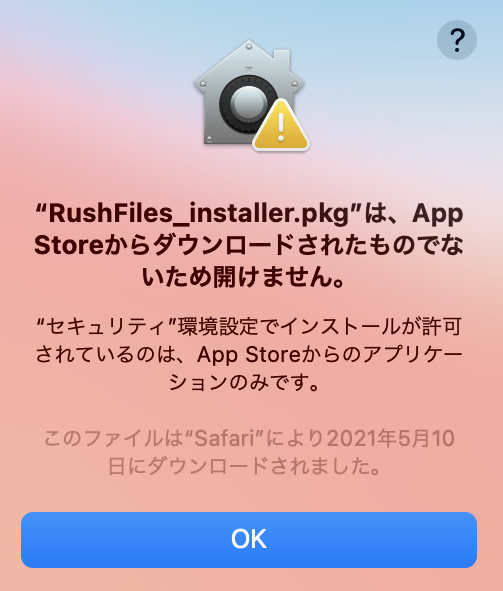
このような場合は、以下の手順でRush Driveを開くことが可能です。
① 「システム環境設定」から「セキュリティとプライバシー」をクリックする
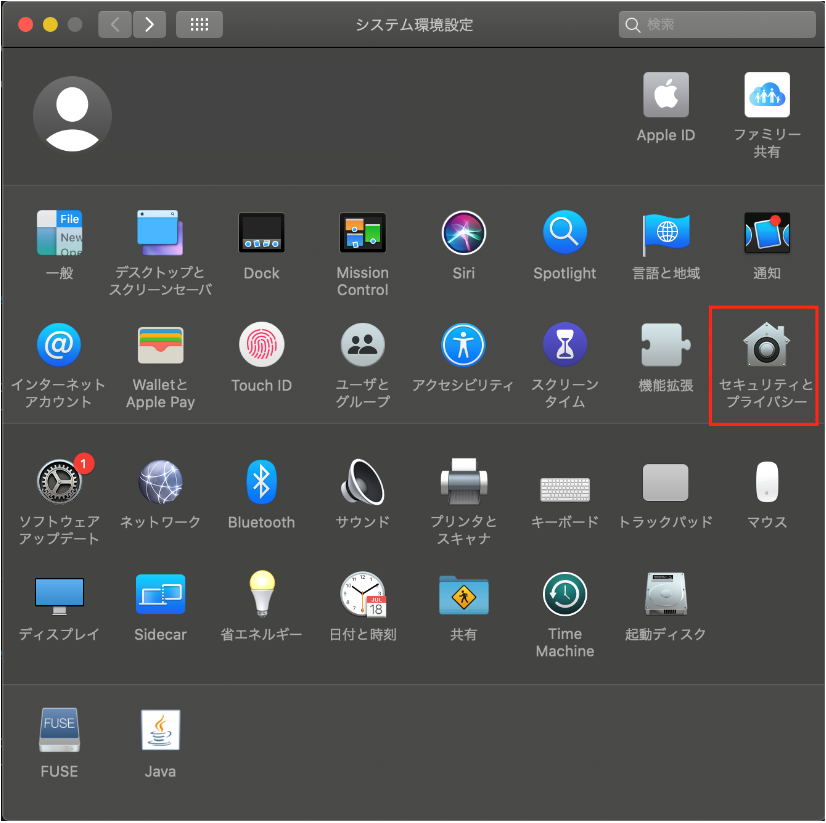
② 「一般」の「ダウンロードしたアプリケーションの実行許可」の内、
「App Storeと確認済みの開発元からのアプリケーションを許可」を選択し、「このまま開く」をクリックする

Rush DriveのPCクライアントファイルのアップデートデータは、下記に保存されます。
%localappdata%\RushFilesV2クライアントのアップデートが進んでいないように見える場合は、このアップデータのファイルが
ダウンロード途中である可能性がございます。
そのため、下記手順でアップデートファイルのダウンロードが進行中がご確認ください。
1.デスクトップ画面で「Windowsキー + Rキー」を押下します。
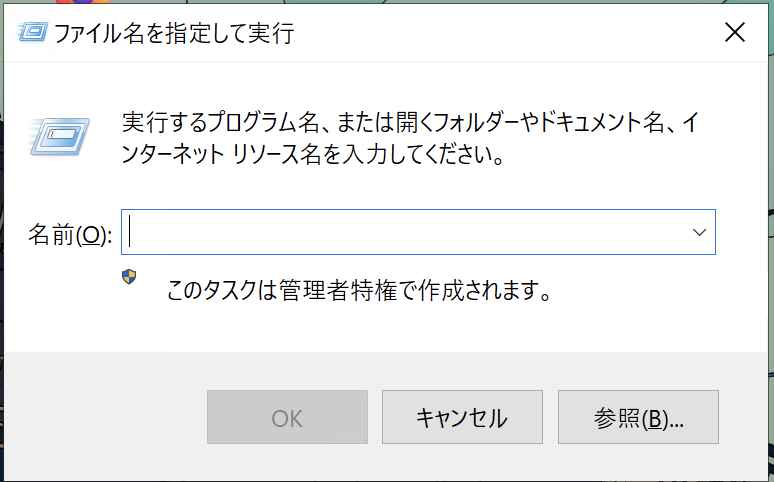
2.”名前” の欄に 下記文字をコピーして、貼り付けます
%localappdata%\RushFilesV2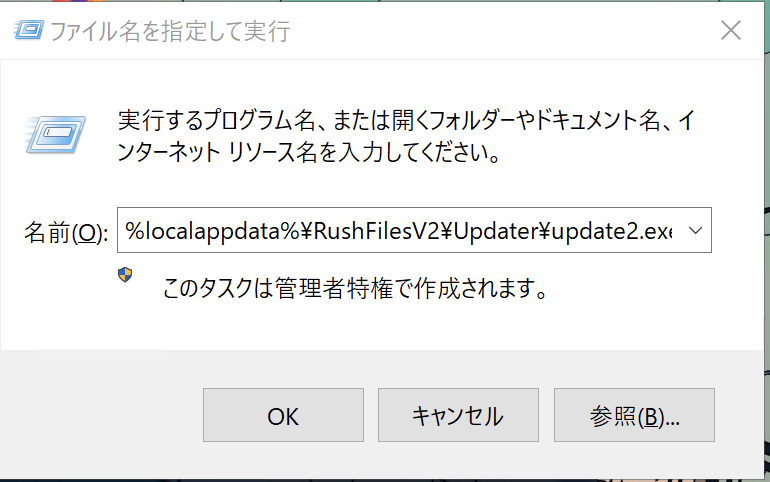
3.Update.zip というファイル(拡張子の表示を無効にしている場合は Update という表示となります。)を
右クリックし、プロパティをクリックします。
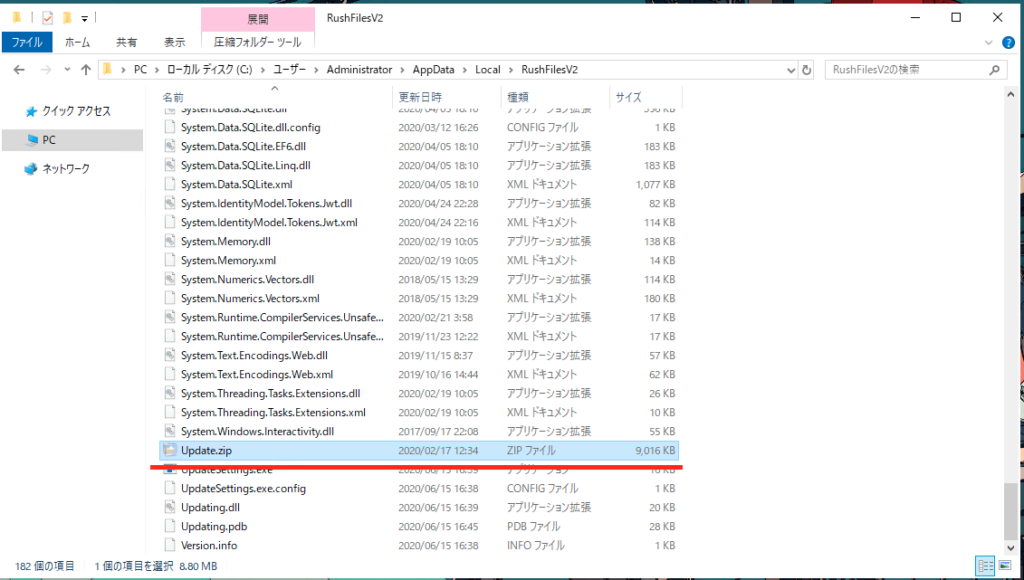
4.サイズの欄を確認し、プロパティを一旦閉じます。
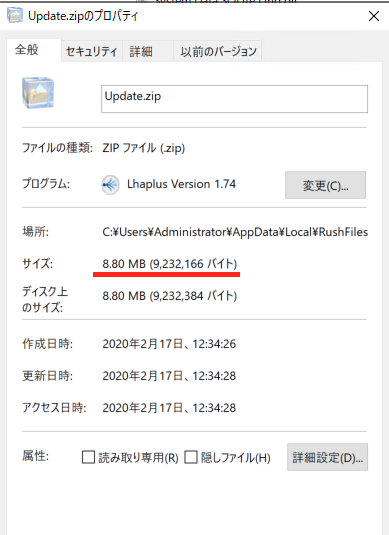
5.数分後、再度 3. と同じ手順でプロパティを開き、サイズの値が増えているか確認します。
値が増えている場合は、アップデートデータのダウンロードが進行中です。
なお、もし、ファイルのダウンロードが進んでいない場合は、PCクライアントを
再インストールしていただき、 問題が解消するかご確認ください。
もしご不明点等あれば、弊社サポートまでご連絡ください。
PCクライアントでUドライブが表示されない場合、下記の手順でアプリの再起動を実施します。
※手順の前に、Rush Driveのアプリケーションが起動している場合は、アプリケーションを終了してください。
アプリケーションの終了は、Windowsの場合は隠れているインジケーターを表示していただき、Rush Driveのアイコンを右クリック後「終了」を選択してください。
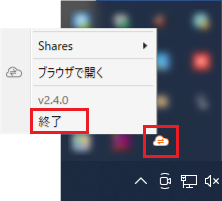
アプリケーション終了後、以下の手順でアプリの起動をします。
1. デスクトップ画面で「Windowsキー + Rキー」を押下します。
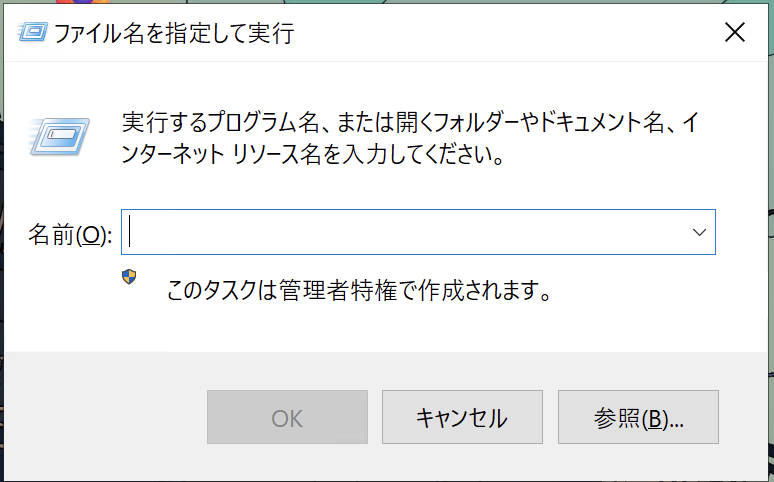
2.”名前” の欄に 下記をコピーして、貼り付けます。
%localappdata%/RushFilesV2/RfClientPCV2.exe
上記手順後、アプリケーションが起動しますので、起動するまでお待ちいただき、Uドライブが表示されているかどうかご確認ください。
パソコンの時刻が正しい時刻でない場合、PC側のクライアントおよびウェブ管理画面の両方でログインが読み込みを繰り返しログインできない事象が発生します。
ご自身のパソコンのロケーションでの時刻同期が正しく行われているかご確認ください。
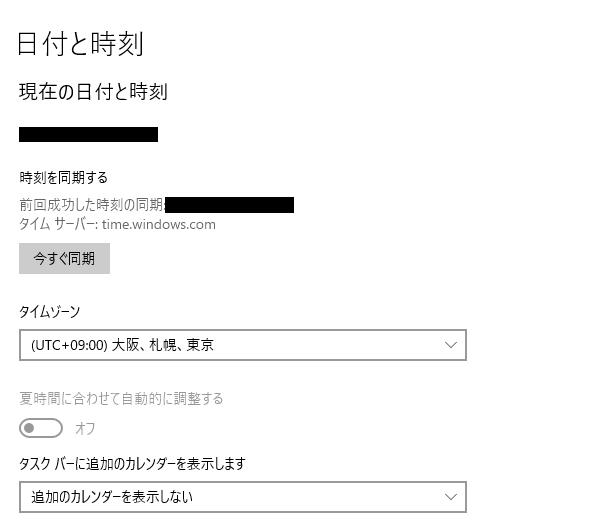
パスワード付きファイルのプレビュー
ExcelやWordなどのファイルで、ファイルに読み取りパスワードが設定されている場合、ウェブ管理画面上でのファイルのプレビュー機能はご利用いただけません。
読み取りパスワードが設定されたファイルのプレビューを表示しようとすると、次のような表示になります。

これはパスワードによる読み取りの制限によって、RushDriveがファイルの中身を参照できないためです。
ファイル自体が破損しているわけではございませんのでご注意ください。
パスワード付きファイルのダウンロード
読み取りパスワードが設定されたファイルを公開リンクからダウンロードする場合、ファイルの拡張子が変更されてダウンロードされる場合がございます。
下図では「PASSWD.xlsx」というファイルですが、こちらをダウンロードすると「PASSWD.xls」となっていることが分かります。
RushDrive上のファイル
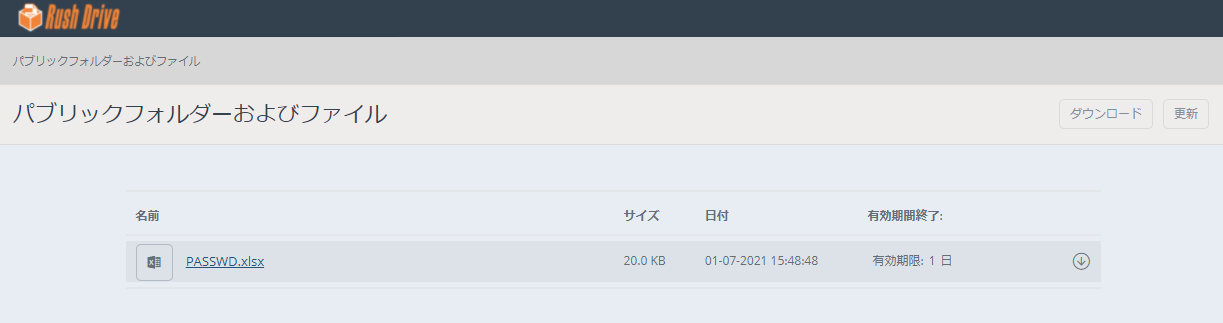
ダウンロードしたファイル

また、このファイルを開こうとすると次のような警告が表示されますが、「はい」を押していただければ開くことが可能です。

ダウンロードしたファイルの拡張子を正しいものに修正してから開いていただくと、上記の警告を回避することができます。
また、zipなどのアーカイブ形式で保存されたファイルをダウンロードする場合、その中身のファイルは上記の影響を受けません。
読み取りパスワード付きのファイルを公開リンクで公開する場合は、zipなどのアーカイブ形式をご利用ください。
WEB管理画面から、RushDriveに保存されたファイルのプレビューを表示した時、次のような表示が出ることがございます。

この場合、閲覧しようとしたファイルに読み取りパスワードが設定されている可能性がございます。
パスワード付きのファイルについてはパスワード付きファイルについてをご確認ください。
デスクトップクライアントの セッションログ で、データのアップロードが保留となっている場合、
Rush Driveへのアップロードが止まっています。
(【転送の保留】の場合も同様です)
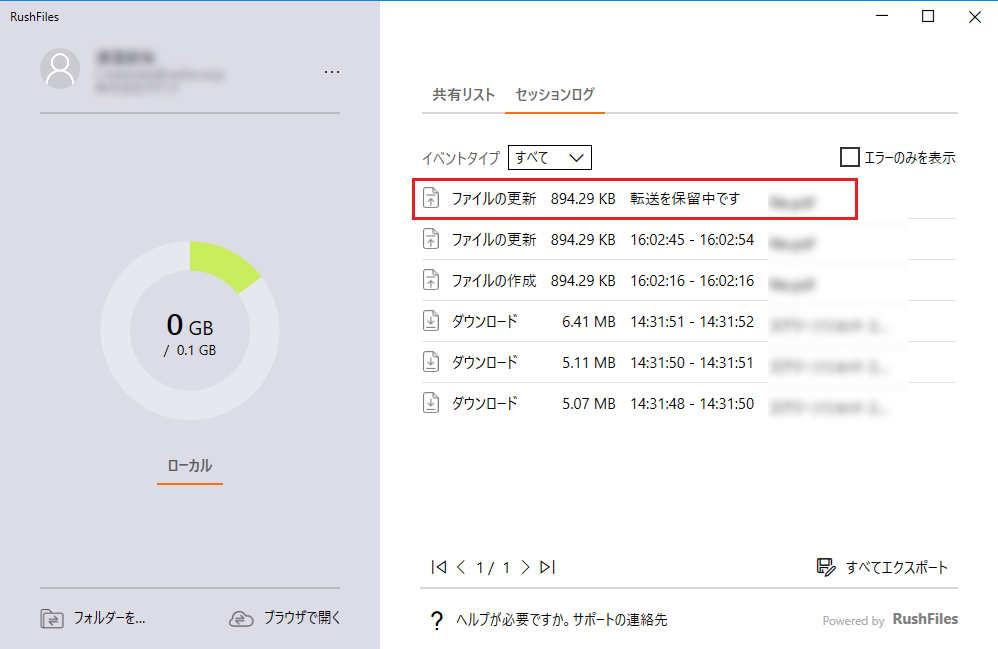
※注意※
アップロード途中のデータがある場合は、アップロードが完了されていない可能性があり、
データの消失が発生する場合があります。
作業前に、以下の【キャッシュファイルからのファイルの復元】を実施いただき、
ファイルをあらかじめ取得されることを推奨いたします。
キャッシュファイルの保存場所についてはキャッシュファイルの保存場所を変更するをご確認ください。
1.「 C:\RushFiles\<ユーザ名>\Files」からアップロードされなかったファイルをリカバリーして、 ローカルなどへファイルを退避します。
■実行例( file.pdf というファイル名を復元する場合)
1). C:\RushFiles\<ユーザ名>\Files をエクスプローラーから開きます。(C:\RushFilesは隠しファイルを有効にしますと表示されます。)
2.) 拡張子 .RFMETA がつけられているファイルとそうでないファイルが存在します。
RFMETAのつけられているファイルの末尾に実際のファイル名の記載があります。

3). .RFMETA が付けられていないファイルを実際のファイル名に変更します。
ファイル名を拡張子を含めて実際のファイルの名前に変更します。
例では「file.pdf」です。
4). 3で変更したファイルを右クリックし、「プロパティ」→「隠しファイル」のチェックを外し、
「適用」をクリックします。
5). ファイルが復元されますので、該当ファイルを再度Rush Driveへアップロードしてください。
2.上記手順が完了しましたら、タスクマネージャーより実行中のクライアント(Rushfiles)の
タスクを終了します。
3.再度クライアントを起動していただき、すぐにログアウトしてください。
(デスクトップにショートカットを作成していましたら、こちらから起動が可能です。)
4.ログアウト後、再度クライアントを起動していただき、再ログインします。
5.保留となっているファイルがないこと確認していただき、一番最初に退避させていたデータを
再度アップロードしてください。
上記方法でもログアウトができない場合
上記方法でログアウトができない場合、「手順3-iii」後、エクスプローラーのアドレスバーに「%localappdata%\」を入力してパスに移動後、RfUserDataフォルダを削除または名前を変更し、手順「手順3-iv」からお試しください。
問題が解決しない場合は、サポートセンターまでお問い合わせください。
Rush Drive MacクライアントをmacOS Ventura 13.x.x 上でご利用かつ、
Microsoft word(.docx) のファイル保存時に発生している既知の事象に関する説明ページとなります。
事象概要:
macOS Ventura 13.x.x で「名前を付けて保存」機能を使用し、Rush Drive上のWord からファイルを保存すると
元のバージョンではなく、0KB および重複ファイルがアップロードされる。
対象:
デバイス: Mac
オペレーティング システム: macOS Ventura 13.x.x
ソフトウェア: Microsoft Word (.docx)
機能:「名前を付けて保存」(U:\ドライブに直接保存した場合)
恒久対処について:
本件の修正に向け、現在開発部門にて Apple社 と連携し調査を進めており、問題の解決に向け対応中です。
暫定対処手順:
macクライアント上のMicrosoft Word をご利用の際には「名前を付けて保存」機能を使用せずに、
ローカルドライブにファイルを「名前を付けて保存」してから、それらを macクライアントへアップロードください。
なお、一部macOS Ventura 13.x.xユーザー様から、
macクライアント上で「上書き保存」をした場合にも、保存した内容が反映されていないと報告がございました。
こちらもバグの影響によるものとなります。
誠に恐れ入りますが、Microsoft Word (.docx)を編集される場合は、webクライアントもしくはWebDAV経由(オプション)
でのご利用もご検討いただけますと幸いでございます。
ご不便をおかけしておりますことをお詫び申し上げます。
Rush Drive のPCのクライアントにて、インストール時や起動中に
何らかの原因で異常終了もしくは応答がなくなり、インストールや起動に
失敗する場合が稀にございます。
この場合、エージェントが異常終了した原因を調査するために、インストーラーの
ダンプファイルを取得の上、弊社サポートまでご送付いただく必要がございます。
本ページではこのダンプファイルの取得方法をご説明いたします。
なお、下記作業は管理者権限の付与されたアカウントで実施してください。
1.Microsoftのページ より、ダンプ取得用のソフト(Procdump)をダウンロードします。
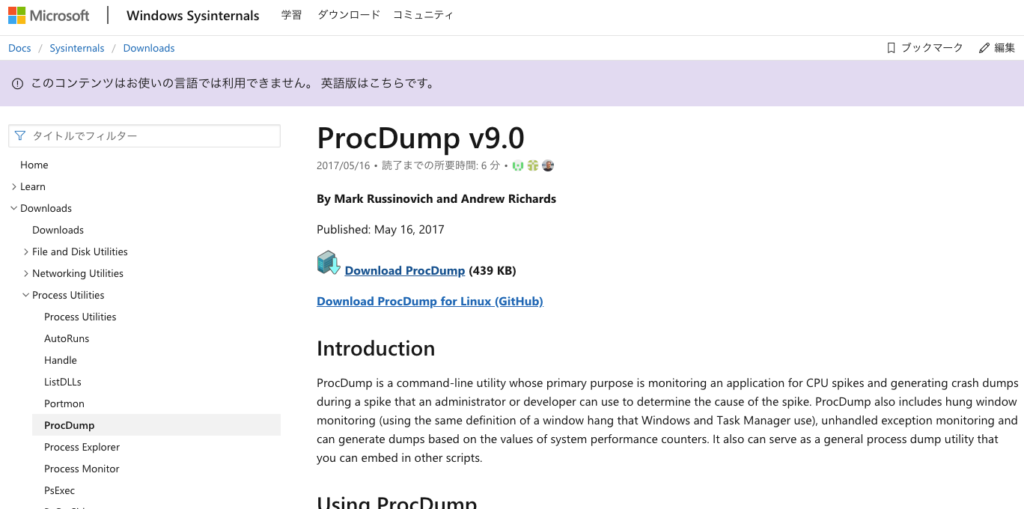
上記ページ内の Download Procdump をクリックすると、ダウンロードが開始されます。
2.ダウンロードしたファイルを解凍します。解凍すると、Procdump という
フォルダが出力されます。
3.Procump フォルダを、中のファイルごと C ドライブ直下に移動します。
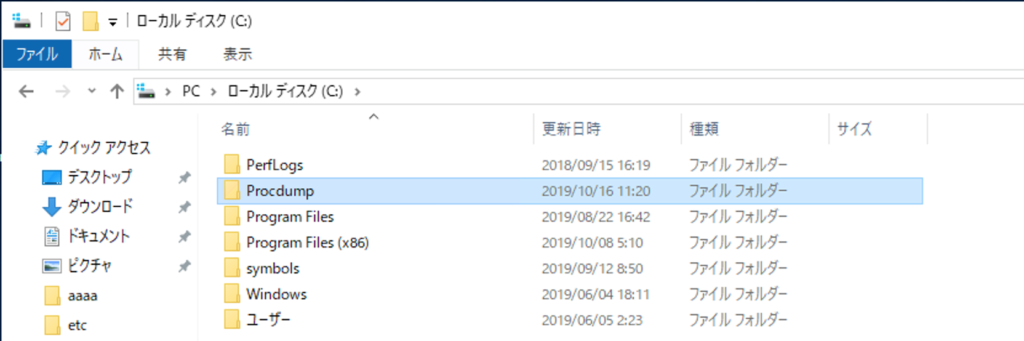
4.コマンドプロンプトを管理者権限で起動します
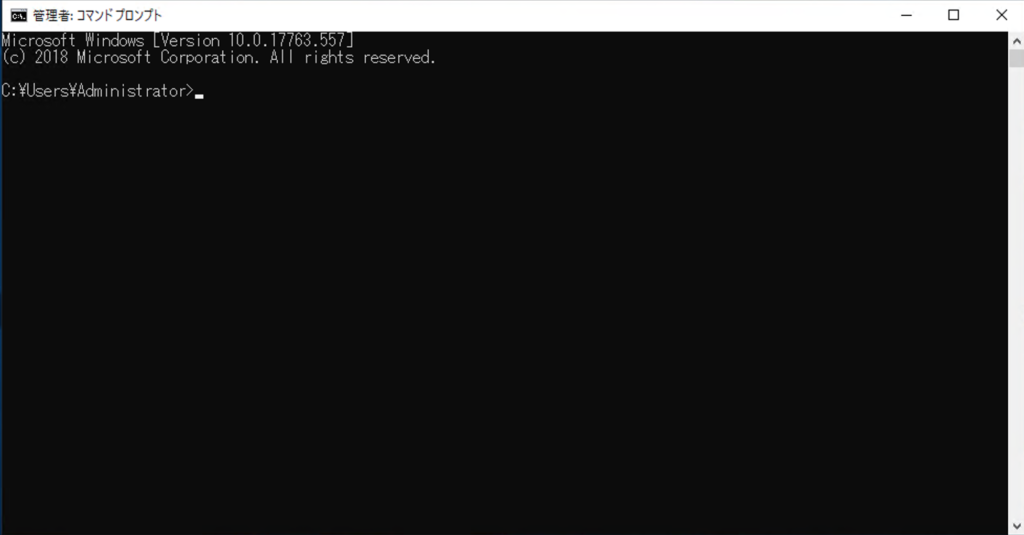
5.下記2つのコマンドを上から順番に入力します。
cd C:\Procdump
procdump -e -ma -w RF_Installer.exe
初回実行時は下記メッセージが出力されますので、 Agree をクリックします。
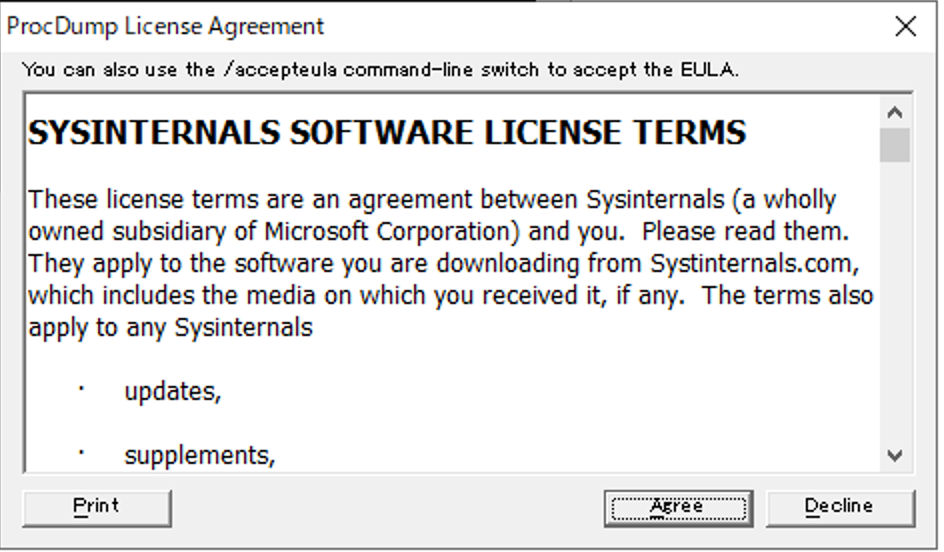
6.PCクライアントのインストーラーを起動します。
7.下記のような画面が出力されれば、dumpファイルを採取する準備が整いました。
PCクライアントのインストーラーが異常終了するまで、この画面は閉じないでください。
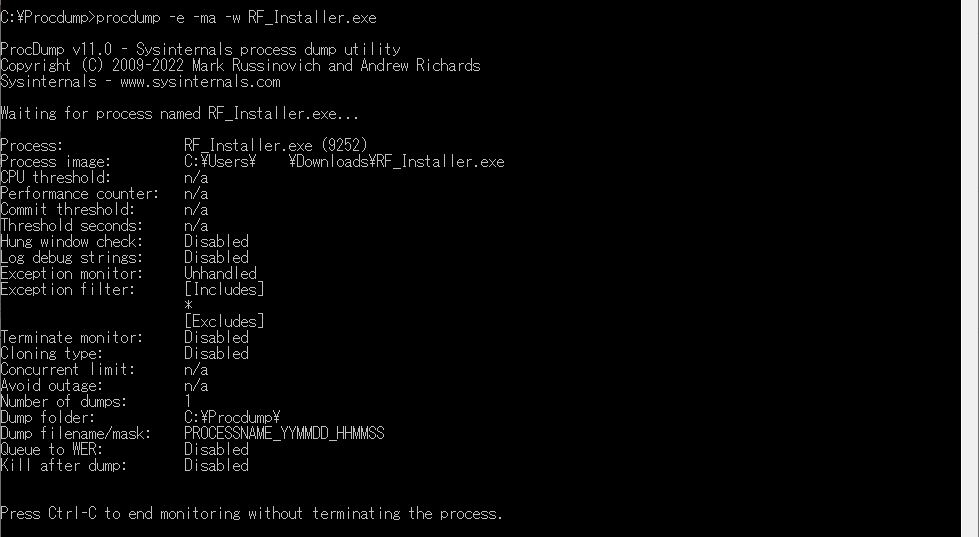
8. PCインストーラーのインストールボタンを押下します。
9.インストーラーの異常終了や応答がなくなると、Cドライブ直下に配置した Procdump
フォルダ配下にinstaller.exe_xxxxxx.dmp のような名前ファイルが自動生成されます。
この .dmp ファイルを弊社サポートまで送付ください。
もしファイルが複数あり、どれを送付すれば分からない場合は、
Procdumpフォルダごとzip形式等で圧縮の上、送付くださいませ。
※現在、解消済みとなります。
Rush DriveiOSモバイルクライアントにて発生している既知の事象に関する説明ページとなります。
事象概要:
- iOSクライアントアプリからExcel、Power Point、WordなどのMicrosoftアプリケーションのファイルが開けない
- Microsoftアプリケーション内のクラウドストレージに「RushFiles」を追加できない。
対象:
- 該当機能: Microsoft Officeアプリケーションとクラウドストレージとの統合機能
- iOS App: Microsoft Office v2.65.1
- iOS 端末: iPad / iPhone
回避策:
- Microsoft Officeアプリを開き、「ストレージアカウント」から、RushFilesのクラウドストレージとの連携をログアウトか削除してください。
- Officeアプリを再起動し、ユーザーのRushFilesアカウントを統合を試してください。(クラウドストレージとしてRushFilesを追加します)
- また、影響を受けておりますユーザー様につきましては、モバイルブラウザ経由でWebクライアントのOfficeの統合をお試しください。ウェブブラウザ管理画面よりOfficeファイルを開いた以下の画面にて、「デスクトップ用Webサイトの表示」に切り替えていただくことで、SafariなどのブラウザでOfficeファイルを開くことができます。
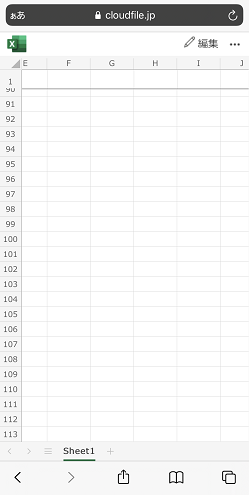
※ログイン3回以上試すと、アクセスできる場合がございます。
※Office onlineの統合機能を使用するには、管理者アカウントでウェブ管理画面から機能を有効化してある必要があります。
有効化の手順はこちら
解決方法:
現在、解消済みとなります。
Rush Driveにて発生している既知の問題となります。
| 項番 | 事象 | FAQ | ステータス |
| 1 | PCクライアント2.5.1.xls 拡張子のexcelファイルにて ファイルの新しいバージョンが保留されています。これを使用しているプログラムを閉じて、新しい名前で保存してください。(Save as のメッセージが表示され、消えない | ▼既知の問題:PCクライアント2.5.1https://support.rushdrive.jp/ufaq/既知の問題pcクライアント2-5-1 | バージョン2.5.2にて 対処済 |
| 2 | 旧型式Excelファイル(拡張子.xsl) が、編集操作等されていなくとも、Excelで開いた.xslファイルを開いて閉じるだけで自動的に保存されてしまう | ▼Excelで開いた.xlsファイルを閉じた際に自動的に保存されるhttps://support.rushdrive.jp/ufaq/excelで開いた-xlsファイルを閉じた際に自動的に保存される | 回避策: Excelファイルを.xlsx形式で保存いただくまたはOpenOfficeを使用して編集いただくことをご検討ください。 |
| 3 | iOSクライアントアプリからExcel、Power Point、WordなどのMicrosoftアプリケーションのファイルが開けないMicrosoftアプリケーション内のクラウドストレージに「RushFiles」を追加できない。 | ▼既知の問題:Microsoft製品ファイルが開かない(iOSモバイルクライアント)https://support.rushdrive.jp/ufaq/既知の問題microsoft製品ファイルが開かないiosモバイルクライアント | 対処済 |
| 4 | macOS Ventura 13.x.x では、Finder上でファイルを削除すると、ファイルは Finder からのみ削除され、クラウドサーバー上からは削除されないため、他のクライアントで引き続き使用できてしまう。 | ▼既知の問題:Finder上で削除したファイルがサーバーに残る(Macクライアント)https://support.rushdrive.jp/ufaq/既知の問題finder上で削除したファイルがサーバーに残るmacクライアント | 対応中 |
| 5 | macOS Ventura 13.x.x で「名前を付けて保存」機能を使用し、Rush Drive上のWord からファイルを保存すると元のバージョンではなく、0KB および重複ファイルがアップロードされる。 | ▼既知の問題:Microsoft word(.docx) のファイル保存について(Macクライアント)https://support.rushdrive.jp/ufaq/既知の問題microsoft-word-docx-のファイル保存についてmacクライアント | 対応中 |
Rush Driveは、ファイルの変更を検知して更新を行っています。
また、MS Accessなどのデータベースシステムは複数人がファイルにアクセスしたり、
同時にオンライン/オフラインになったりするような環境(つまりRush Driveのような共有システム)での使用を想定しておりません。
そのため、データベースシステムのファイルのようなローカルで頻繁に更新されるファイルをRush Drive上で管理すると、
データベースの破損などが発生する原因となります。
データベースファイルをRush Drive上で使用しないようお願いいたします。
Rush Drive PCクライアント Windows版のバージョン2.5.1 へアップデート後に発生している
既知の事象に関する説明ページとなります。
事象概要:
Rush DriveのPCクライアントを起動中、開いていないファイルに対し、
以下のポップアップメッセージが発生します。
ファイルの新しいバージョンが保留されています。
これを使用しているプログラムを閉じて、新しい名前で保存してください。(Save as)
出力例:
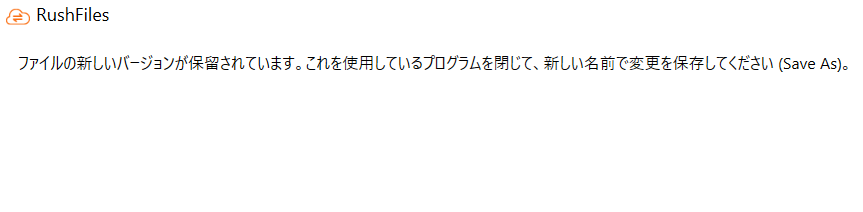
この問題は、PC上で Microsoft Excel を起動中かつ、Rush Drive 内に存在する
Microsoft Excel 97-2003ワークシートファイル(拡張子: .xls) が、
別のユーザーやクライアント等によって開かれたタイミングで発生します。
このポップアップが続く間、ファイルのアップロードが保留となる可能性があります。
恒久対処手順:
本件の修正に向けたパッチをリリース予定です。
現時点での公開日は2022/08/10 の予定です。
アップデートが利用可能になり次第、改めてお知らせいたします。
暫定対処手順:
下記の手順でPCクライアントのキャッシュをクリアすることで、暫定対処が可能です。
1. PCクライアントのセッションログに、転送保留中のファイルがある場合は、
C:\RushFiles\username\Files をデスクトップなどのローカルにコピーし、
バックアップとして取得しておきます。
2. Rush Drive経由で開いているファイルがある場合は保存ののち、
ファイルを開いているアプリケーションを閉じてから、タスクトレイより
PCクライアントを終了します。
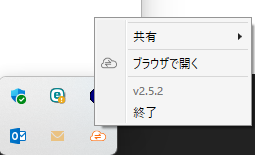
「転送保留中」のファイルがあるためタスクトレイから終了できない場合は、
タスクマネージャーを開き、FileBoxまたはRushFiles(またはCM.ClientPC.exe)を
右クリックし、「タスクの終了」をクリックします。
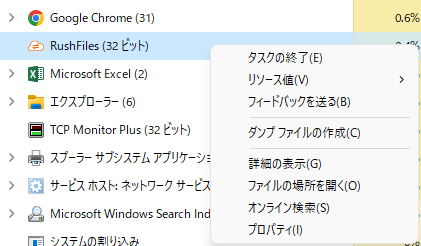
3. エクスプローラーのアドレスバーにて %localappdata%\RfUserData を検索し、
以下2つのファイルを削除します。
data.db
SharesList.db
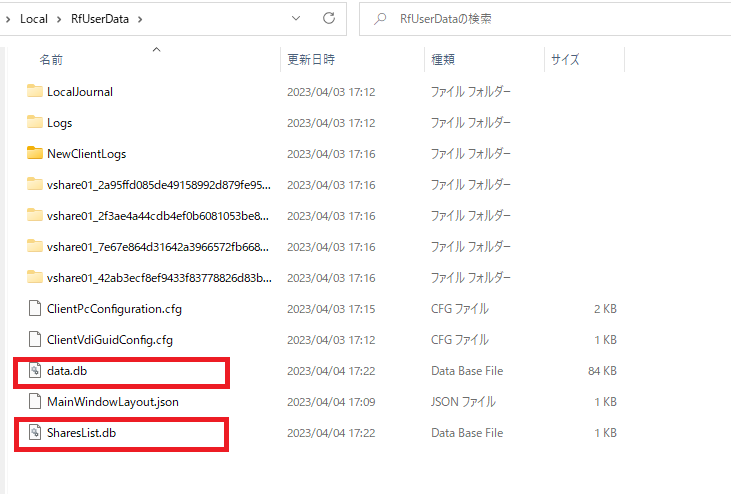
4. Rush DrivePCクライアントを起動し、共有リストが表示されるまで待ちます。
5. 保留中のファイルをバックアップから回復し、必要に応じて再度アップロードします。
*転送保留中のファイルの復元方法は こちら から
問題の回避方法:
古い形式の.xlsファイルを新しい形式のExcel ブック形式(拡張子: .xlsx)で
上書き保存してください。
お手数ではございますが、以下情報を添えて弊社サポートまでお問合せいただけますと
幸いでございます。サポートメールは こちら から
——————————————–
1. PC Clientバージョン
2. PC スペック/ エディション
3. ファイル名
4. Excel(office)のバージョン
5. Excelのマクロファイルかどうか
6. .xlsのファイルを.xlsxへ変換した後、save asのメッセージは表示されるかどうか
——————————————–
Rush DrivePCクライアントでの既知の問題となります。
旧型式Excelファイル(拡張子.xsl) が、編集操作等されていなくとも、
Excelで開いた.xslファイルを開いて閉じるだけで自動的に保存されてしまうという問題があります。
この動作は、OfficeSuiteの他の拡張子タイプのファイルを保存する仕組みと、
Excelが.xslファイルを保存する仕組みが異なることが影響しています。
回避策といたしまして、
Excelファイルを.xlsx形式で保存いただく
または
OpenOfficeを使用して編集いただくことをご検討ください。
Rush Drive MacクライアントをmacOS Ventura 13.x.xで発生している
既知の事象に関する説明ページとなります。
事象概要:
macOS Ventura 13.x.x では、Finder上でファイルを削除すると、ファイルは Finder からのみ削除され、
クラウドサーバー上からは削除されないため、他のクライアントで引き続き使用できてしまう。
対象:
デバイス: Mac
オペレーティング システム: macOS Ventura 13.x.x
恒久対処について:
本件の修正に向け、現在開発部門にてApple社 と連携し調査を進めており、問題の解決に向け対応中です。
問題の回避方法:
macOS Ventura 13上でRush Drive上のファイルを削除する場合は、Webクライアントもしくは
WebDAV経由(オプション)で行ってください。