Rush Driveの新バージョンがリリースされますと、下記のようにアップデート通知が表示されます。
通知はPCのログイン時や再起動後に表示されます。
Windows,MacOS それぞれ以下の方法でアップデートを実施してください。
Windows
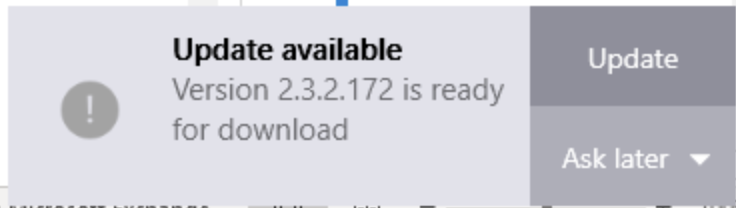
上記画面が表示されますので、 Update をクリックしてください。
Mac
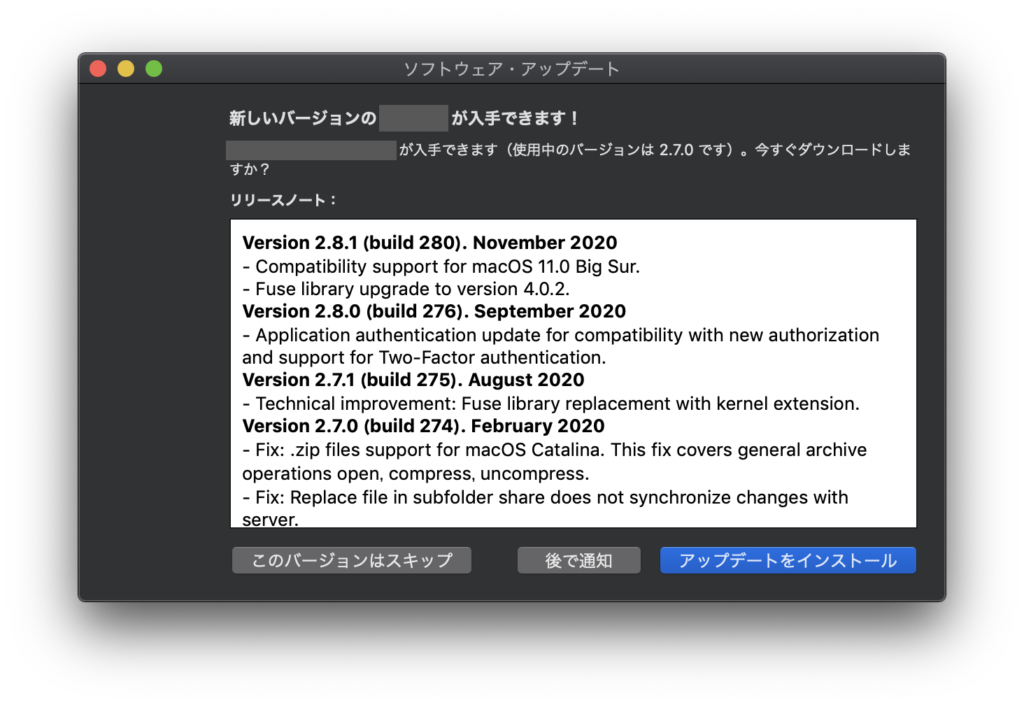
上記画面が表示されますので、 アップデートをインストール をクリックしてください。
なお、アップデート後は再ログインが必要となる場合がございます。
お手数をおかけいたしますが、再度ログインをお願いいたします。
Rush Driveはお客様のデータを安全にグループで共有できるサービスです。
ご利用いただく際は、まずクライアントソフトのインストールをお願いします。
Rush Driveの使用方法の詳細につきましては、項目ごとのFAQをご参照ください。
<クライアントソフトのインストール>
クライアントソフトウェアをお客様の環境にインストールします。
インストール方法につきましては、お客様のお使いのデバイスのOSによって異なりますので、
下記のリンクより、お客様のデバイスのOSに応じたものをご参照ください。
<Rush Driveの使用方法>
ファイル操作の手順はこちらをご覧ください。
データを共有したいユーザをRush Driveに新しく追加する方法についてはこちらをご覧ください。
共有フォルダの管理についてはこちらをご覧ください。
特定のユーザ間でのみファイルを共有したい場合は共有フォルダを作ります。
共有フォルダで共有するユーザの指定は一人一人をフィルタで検索することも可能ですが、
あらかじめグループを作っておいて、そのグループを選択することも可能です。
Rush Driveにアップロードされたファイルは一般に公開するためのリンクを取得できます。
この文書は 顧客がセキュリティについて疑問を持ったときのために、Rush Driveのソフトウェアのセキュリティについて説明しています。
1.安全な通信
Rush Driveで行われるすべての通信はポート 443 番を用いた安全な SSL/TLS に基づいて行われます。
Rush Driveのアプリケーションは信用のある認証局によって電子署名されている証明書だけを使います。これはサーバとクライアントの間の通信のすべてが暗号化されていることを保証します。また、中間者攻撃と呼ばれる攻撃についても対処できます。
中間者攻撃とは攻撃者があなたに真似ることによって重要な情報を得ようとする攻撃です。
Rush Driveのサービスが動いているサーバに、証明書をインストールするのはお客様次第ですが、弊社では最低でも信用のある認証局によって電子署名されている2048bitのワイルドカード証明書を使うことをおすすめ致します。
2.クライアントの端末でデータを暗号化するには
Rush Driveは様々なクライアントやプラットフォームで動作します。
モバイル端末では、ストレージを隔離して更にすべての通信をAES暗号化によって暗号化することでセキュアにしています。
PCプラットフォームではマイクロソフトの暗号化エンジンを使ってファイルを暗号化しています。
これは Windows の Pro バージョンを必要としますが、Rush Driveのクライアントソフトウェアは自動で暗号化されます。
3.お客様のサーバのデータの暗号化と難読化
すべてのファイルは名前が変えられて拡張された形式で難読化されます。なので、ファイルを見つけることは出来ません。ファイルとフォルダの構造もデータベースでセキュアになります。ファイルは難読化のために同じ構造では格納されません。
会社のサーバにアップロードされた全てのデータを暗号化する際の暗号化キーをそれぞれ個々の会社にすることも可能です。弊社が使用する暗号化アルゴリズムはこの分野では標準的なアルゴリズムで、最も活発にテストされ安全な暗号化標準のひとつである AES と呼ばれているものを使っています。
AESでは 128, 192, 256 bit の鍵を使うことができますが、弊社ではより安全のために 256 bit のカギのみを使ってファイルを暗号化しています。
ランダムアクセスを通してファイルデータにアクセスすることができるサーバにとって性能は重要です。最初に全ファイルを解読せずにファイルの一部分へのアクセスを可能にするために、NIST Special Publication 800-38A に改設されているように、カウンターモードというオペレーションモードを利用します。
このオペレーションモードは、データのそれぞれのブロックの変化のためにカウンターを使います。それぞれの変化はカウンターを増加させます。この方法でそれぞれのブロックはユニークなカウンターに変化します。これは暗号化されたデータの秘匿性を完全なものにします。
※注意
暗号化を有効化することはプロバイダにファイルへのアクセスを禁止することです。この場合、会社がパスワードを紛失しても、ファイルを復旧することは難しくなります。
4. ログイン証明書
パスワードはソルトと何回も繰り返したハッシュとして保存されます。
ソルトは256ビット長で、高い暗号化を行う関数によって生成されます。
ハッシュ化を行う前にパスワードにソルトを加え、秘密鍵はそのデータベースに保存されません。 クライアントとサーバ間の通信はAPIを通じて行われ、ドメイン管理者が生成したトークンを用います。
ユーザ名、パスワードはAPIを通じた通信には一切用いられません。
・アクティブディレクトリ統合を用いた際のパスワードのセキュリティ
アクティブディレクトリ(以下AD)のセットアップをするために、パスワードはADにだけ保存され、そのパスワードによって、AD内にルールが適用されます。そのルールを適用するために、Rush Driveは常に、ADから直接ユーザの証明書をSingle Sign On(SSO)を通して認証を行っています。
・アクティブディレクトリ統合を用いない場合のパスワードのセキュリティ
もし、組織がRush Driveの標準的なパスワードセキュリティのルールが適用されるアクティブディレクトリ統合を使わない場合には、パスワードは強固にしなければなりません。具体的には
– 最低でも8文字
– 大文字小文字を加える
– 少なくとも1つの数字、または特殊文字を入れる
個人のユーザがパスワードを変更する際には、ユーザが登録したEメールアドレスに1回だけ利用できるURLが送信され、そのリンクを使ってのみパスワードを変更することができます。
RushDriveと使っているとアプリの名称やログアウト時の画面で「RushFiles」という名前がでてきます。
これはRushDriveがRushFilesのOEMでサービスをご提供していることに起因しています。
動作的にもセキュリティ的にも全く問題ありませんので、ご安心してご利用ください。
1. Rush Driveのウェブ管理画面(https://frontend.rushfiles.jp)に管理者としてログインします。
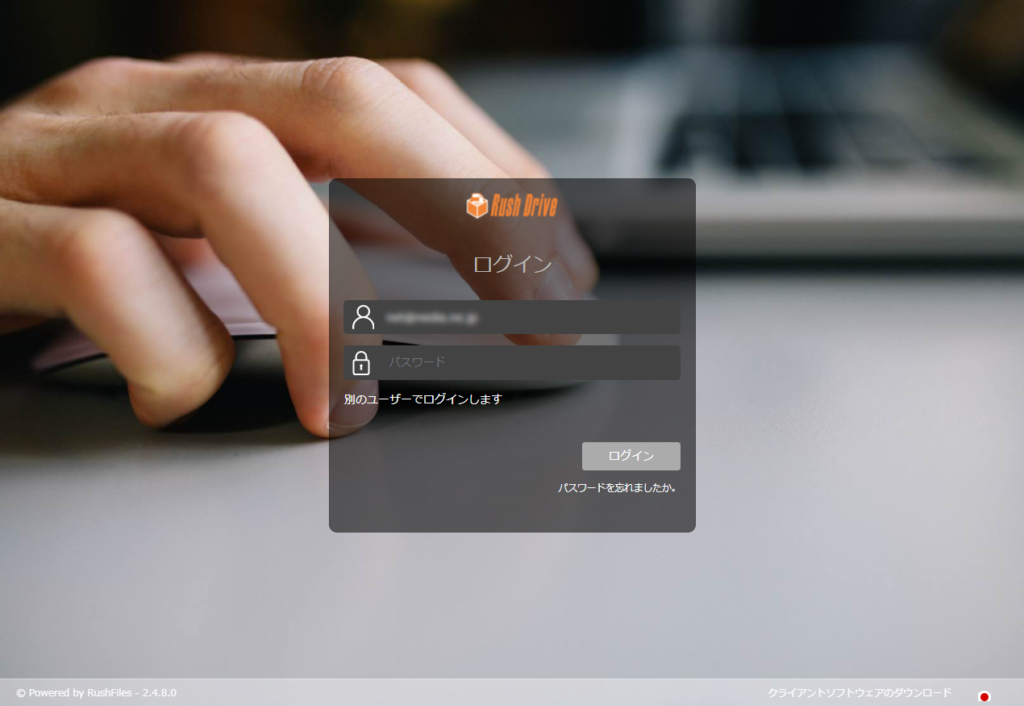
2. 左メニュー「アカウント」を押すと、2要素認証が有効化されています。
3. 「二要素認証をこのアカウント全体に適用する 」にチェックを入れると全てのユーザー が対象になります。
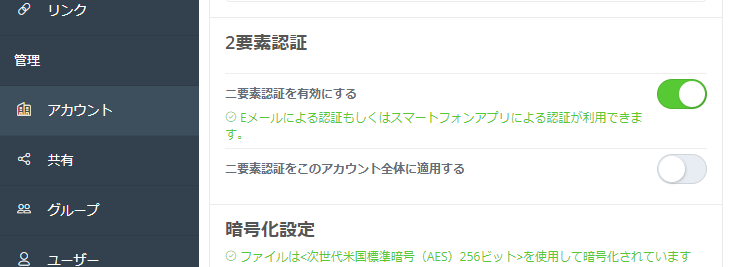
※管理者としての作業は以上です。
4. 2要素認証を行いたいユーザーでログインして、マイアカウントからプロファイルを確認します。
セキュリティから2要素認証の設定を行います。
※この時にログインした際のパスワードを求められますので入力してください。
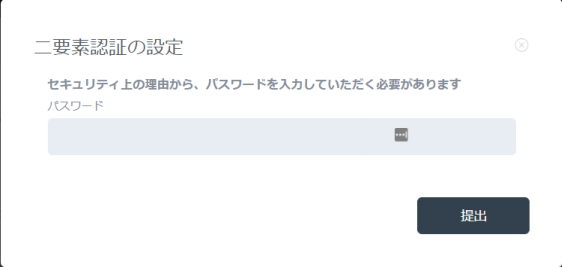
5. 2要素認証の方式を設定します。 メールもしくは Google 認証などのモバイルアプリが利用可能です。
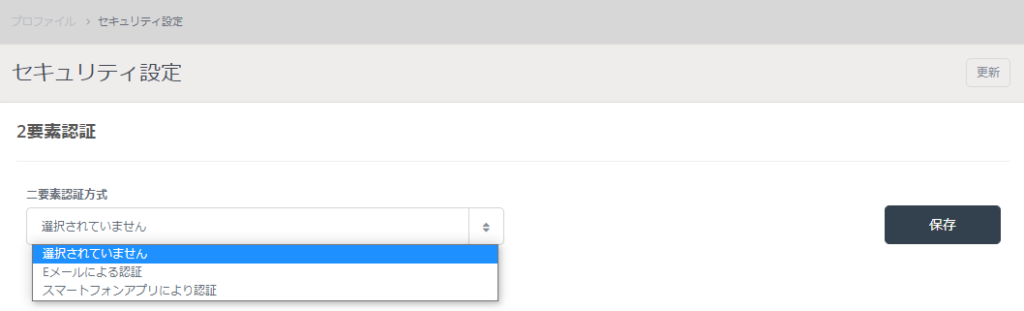
※モバイルアプリは GooglePlay ストア や App Store などで入手可能です。
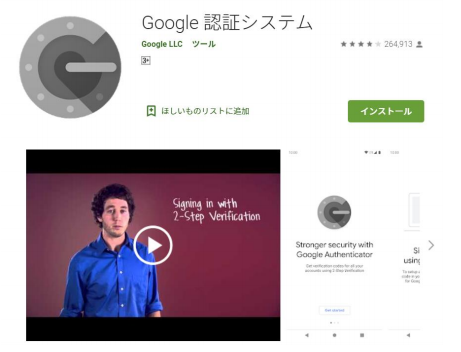
※画像は Google Authenticator のものです。
6. モバイルアプリを利用する場合
Microsoft Authenticator、Google Authenticator などの認証用アプリをインストールした モバイル端末でアプリを起動後、QR コードを撮影します。
アプリにワンタイムパスワードが発行されますので入力します。
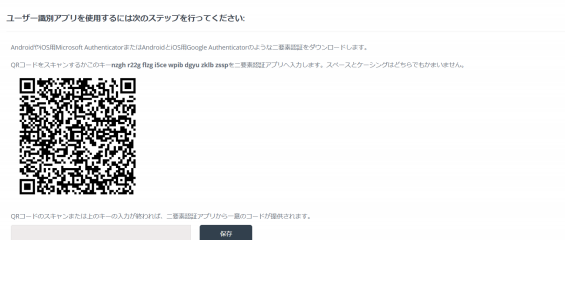
7. ワンタイムパスワードを入力すると画面が変わり、セキュリティコードが表示されます。
認証アプリが使用出来ない場合に必要となりますので、保管してください。
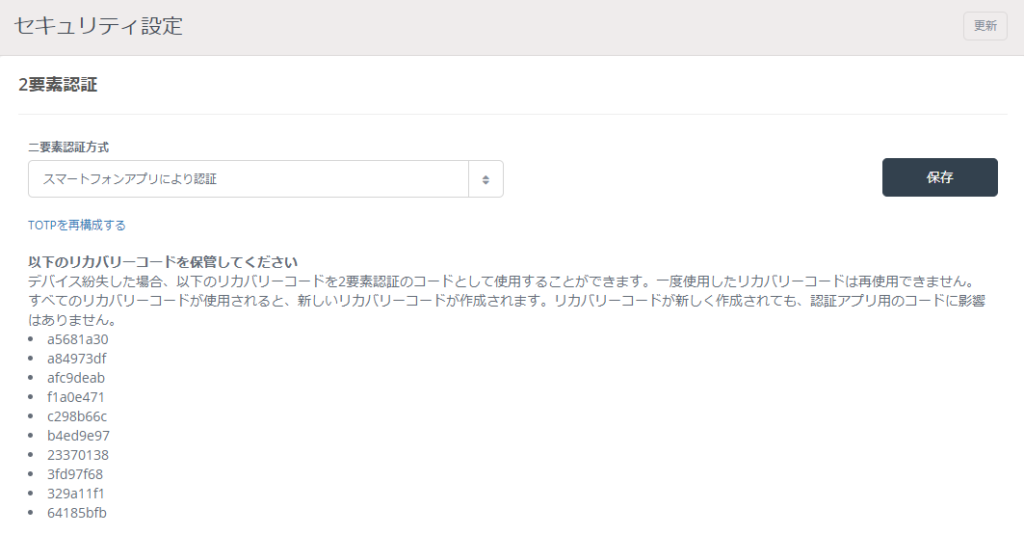
8. ログアウトして、2要素認証を確認します。
ユーザー名とパスワード を入力後、ワンタイムパスワードの入力を求められますので、
認証アプリで 発行されたパスワードを入力してください。 無事にログイン出来たら2要素認証の設定は完了です。
ユーザー名とパスワードを入力
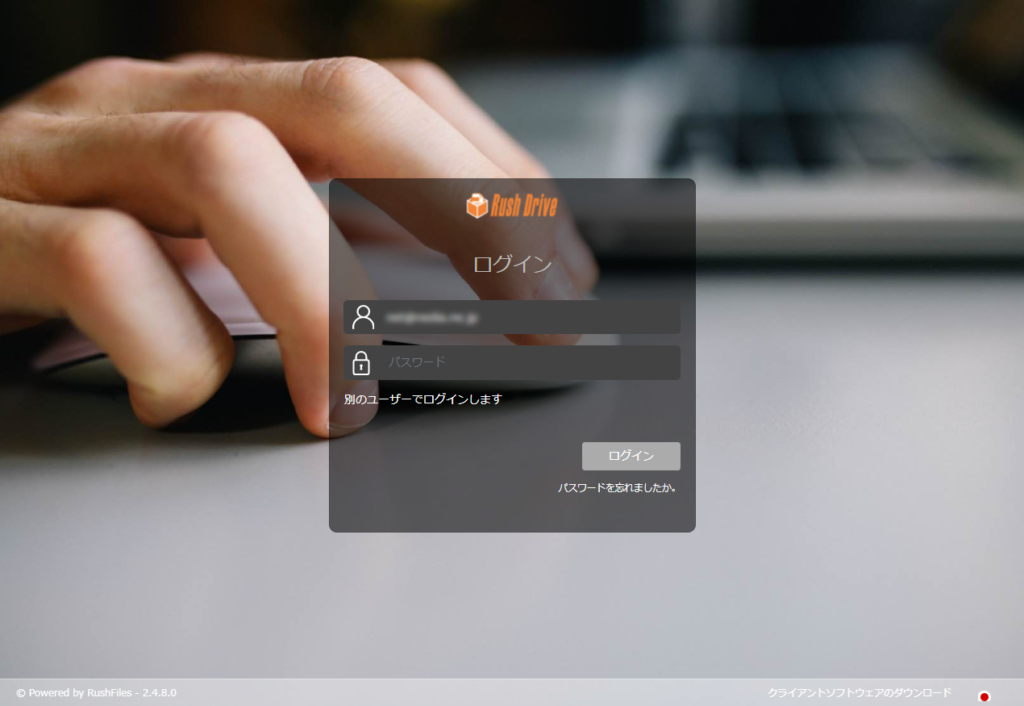
モバイルアプリに表示されたユーザー識別コードを入力
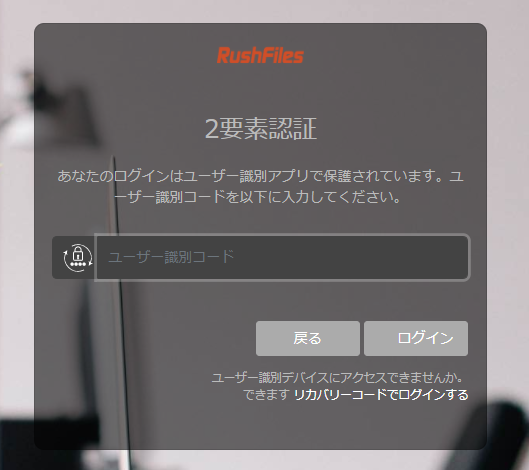
ログイン成功
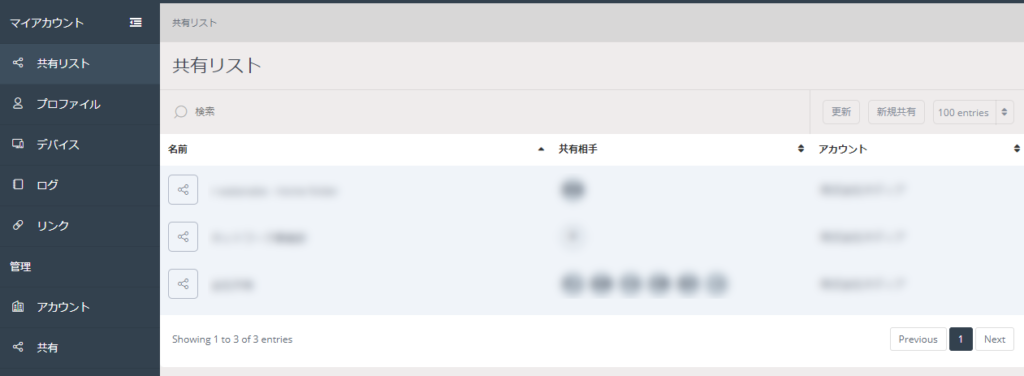
9. メールにて2要素認証を行う場合
2要素認証方式を「Eメールによる認証」を選択します。
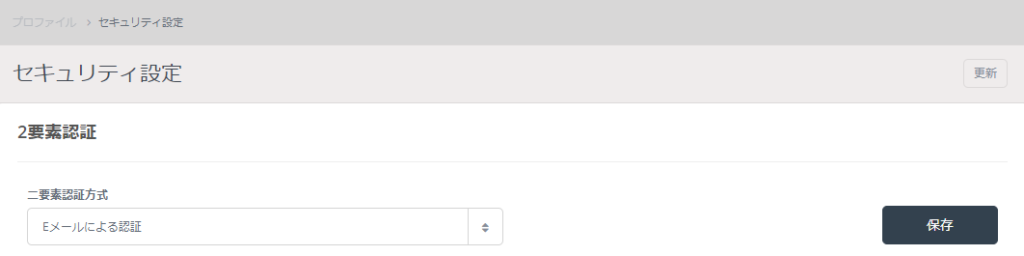
メールは下記が届きます。
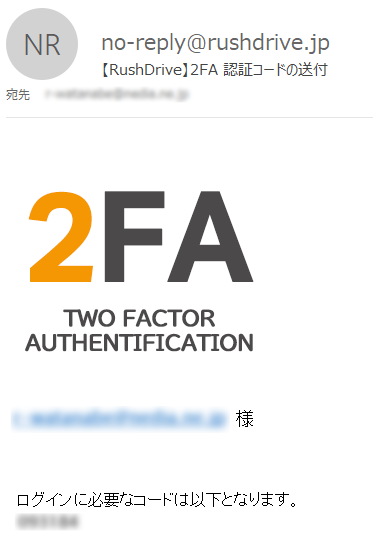
10.ログアウトして2要素認証を確認します。
まず、ユーザー名とパスワードを入力します。
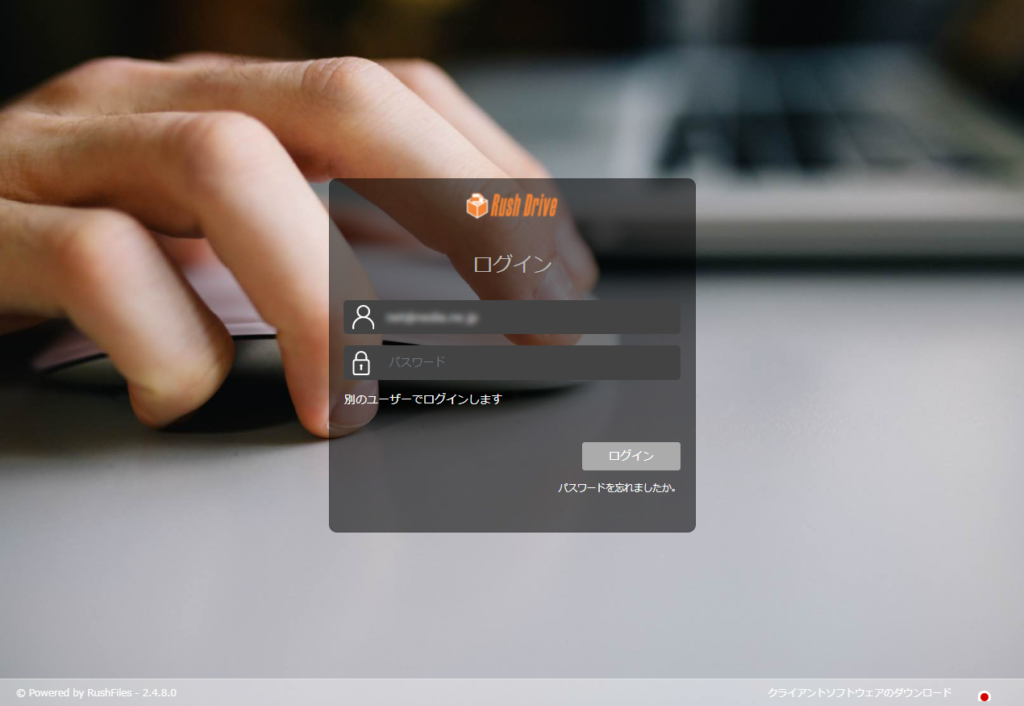
11. ユーザー名とパスワードを入力すると、2要素認証を求められます。
このときメールでユーザー識別コードが送られていますので、受信したメールのユーザー 識別コードを入力します。
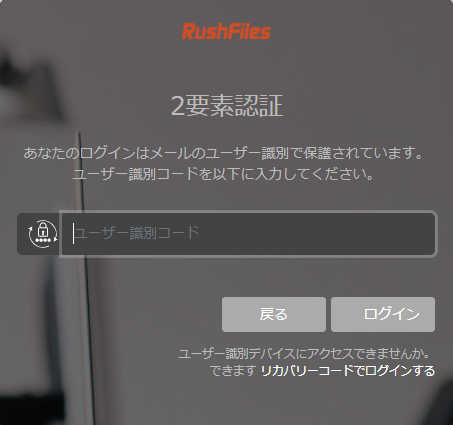
ログイン完了したら2要素認証の設定終了です。
- Rush Driveのウェブ管理画面にアクセスします。その際、位置情報を許可する/許可しないのホップアップが表示されます。
「許可する」を選択いただくと、どちらの国からログインしたかなど、Rush Driveにログイン後のデバイスから、ログインした国名が表記されます。
「許可しない」を選択いただいた場合でも、ご利用に影響はございません。
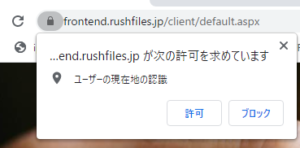
-
「パスワードを忘れましたか?あるいはリセットしますか?」 を選択します。
ご登録時のメールアドレスを入力し、新しいパスワード を選択します。この際にクリックは必ず一度のみとしてください。パスワード設定が行えなくなります。 -
入力したメールアドレス宛にパスワード再設定のリンクがついたメールが送信されます。
メールに記載されたリンクへアクセスして、パスワードを設定してください。
※パスワード再設定リンクにつきましては、有効期間が24時間となりますので、24時間以内に再設定をお願いいたします。 -
パスワードを設定後、ウェブ管理画面へのログインが可能になりますので、 こちら からウェブ管理画面へログインしてください。
※ 5回以上連続で間違ったパスワードを入力しますと、ロックがかかるよう設定されております。
しばらくお時間をおいてから再度、ログインください。
ウェブ管理画面での各種設定は「(FAQ)Rush Driveの使い方」 をご確認ください。
Rush Driveへのユーザー追加
1.管理画面への初めてのログイン方法 にて、Rush Driveへログイン後、「ユーザー」をクリックし、ユーザーの追加の手順に入ります。
「ユーザー」の画面にて、「新規ユーザー」をクリックします。
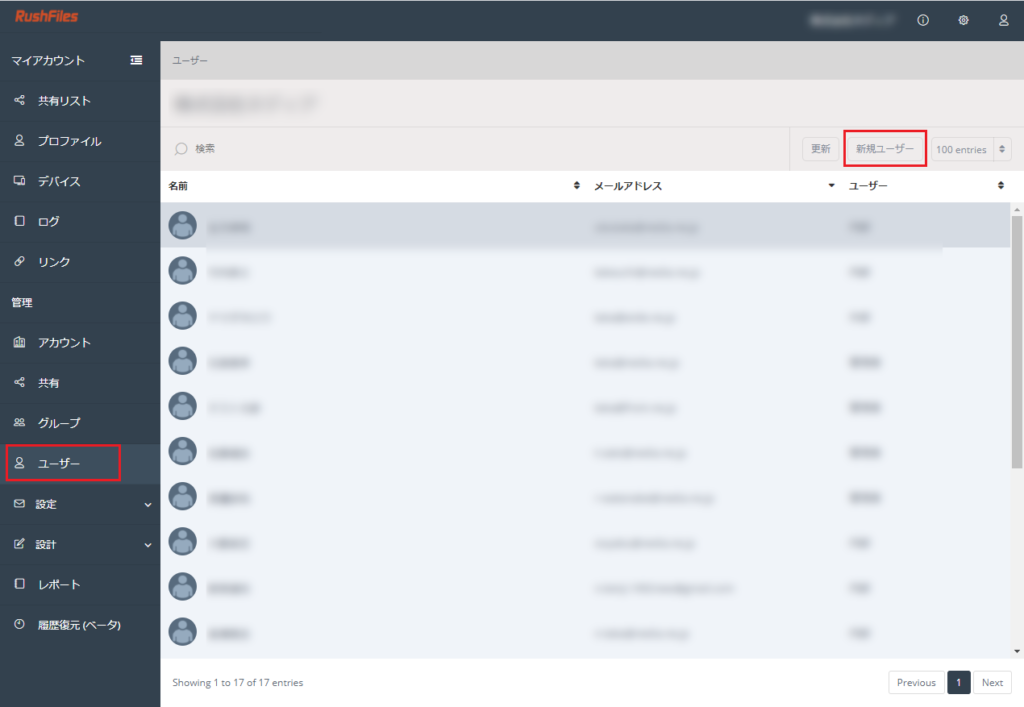
ユーザー登録ダイアログが表示されますので、名前とメールアドレスを入力し、ユーザータイプ、共有フォルダの作成権限の可否(ユーザータイプが管理者か内部の場合選択可)、プライベートフォルダの作成の有無の設定をおこない、「保存」をクリックします。
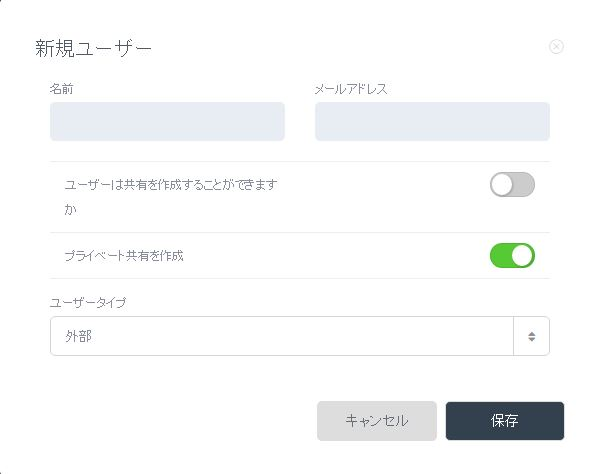
なお、パスワードの設定は、先程「新規ユーザー」で登録したメールアドレスに送信されますので、ユーザーにて設定をおこないます。
ユーザーにはパスワード設定通知のメールを送信した旨の連絡を行ってください。
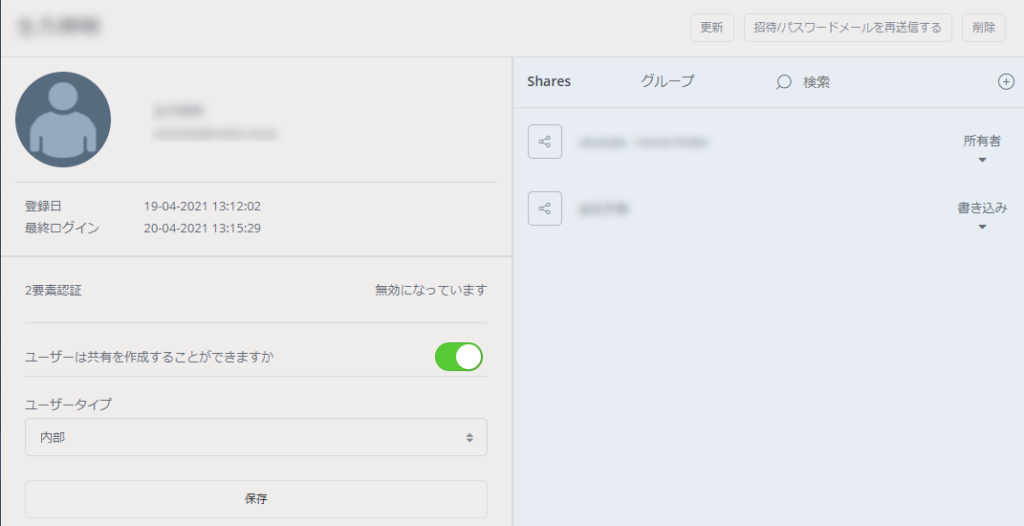
(新規にユーザが作成されると上記のようにユーザページが作成されます)
メールの受け取り、パスワードの設定
下記のメールが届きますので、赤枠で囲んだURLをクリックしますと、パスワードの設定画面がブラウザにて開きます。
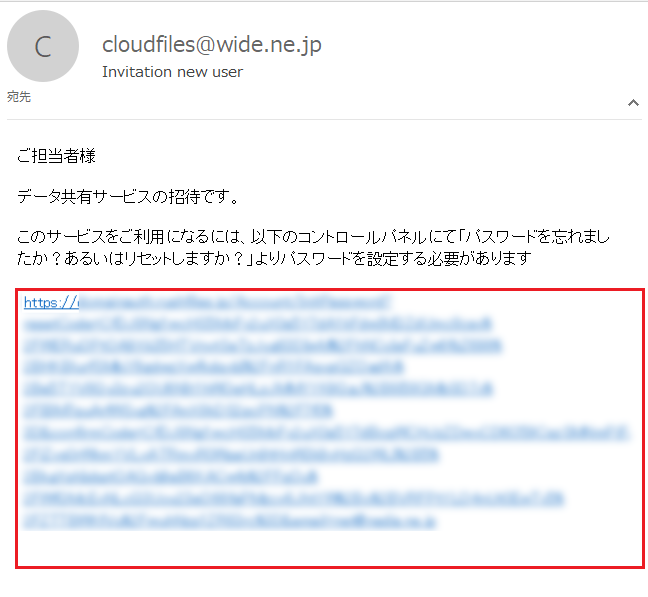
パスワードの設定画面にて、設定するパスワードを2回入力していただき、「パスワードを設定」をクリックします。
こちらのリンクは、72時間を過ぎますと無効になりますので、ご注意ください。
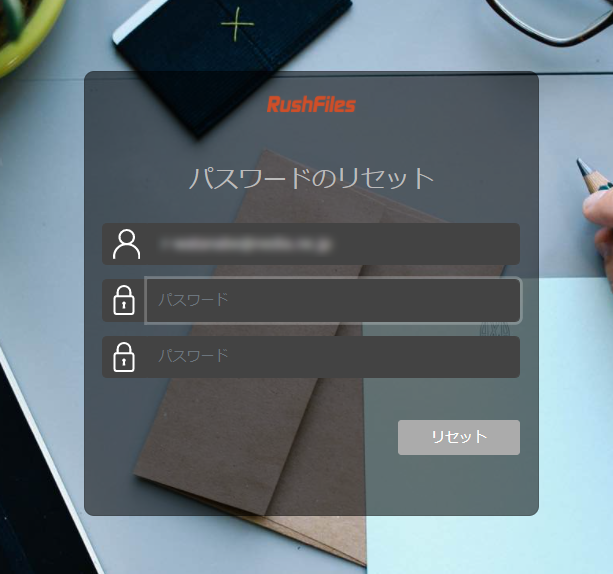
以上で、新規アカウントの作成は終了です。
デスクトップクライアントのインストールには管理者権限が必要となります。
一般ユーザではご利用になれませんのでご注意ください。
1.ブラウザで ウェブ管理画面 を開きます。
ページ右下の「クライアントソフトウェアのダウンロード」をクリックします。
-1024x646.png)
2.ダウンロードしたインストーラを起動します。1.png)
3.右下の「続ける」をクリックします。
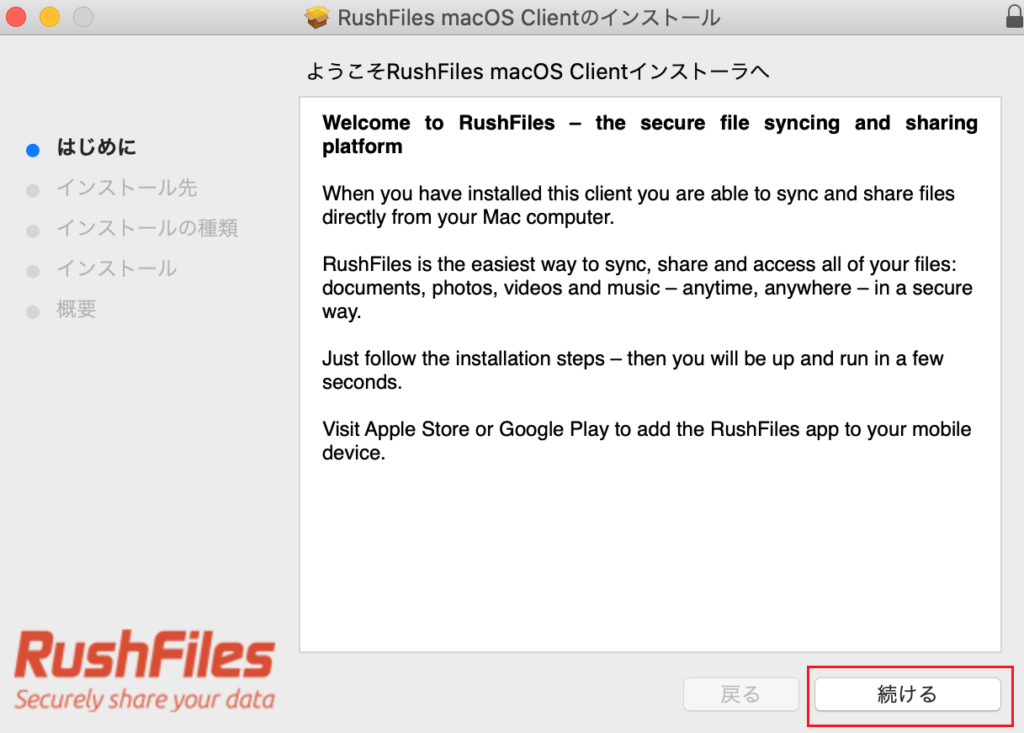
4.インストールを行うディスクを選択し、右下の「続ける」をクリックします。
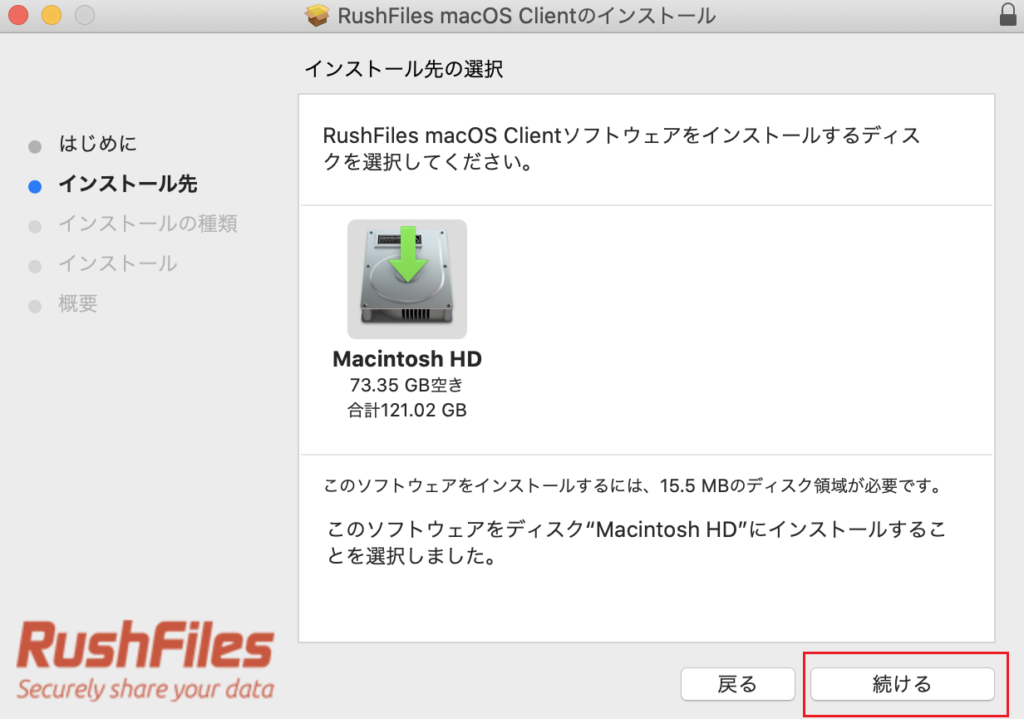
5.「インストール」よりクライアントのインストールを行います。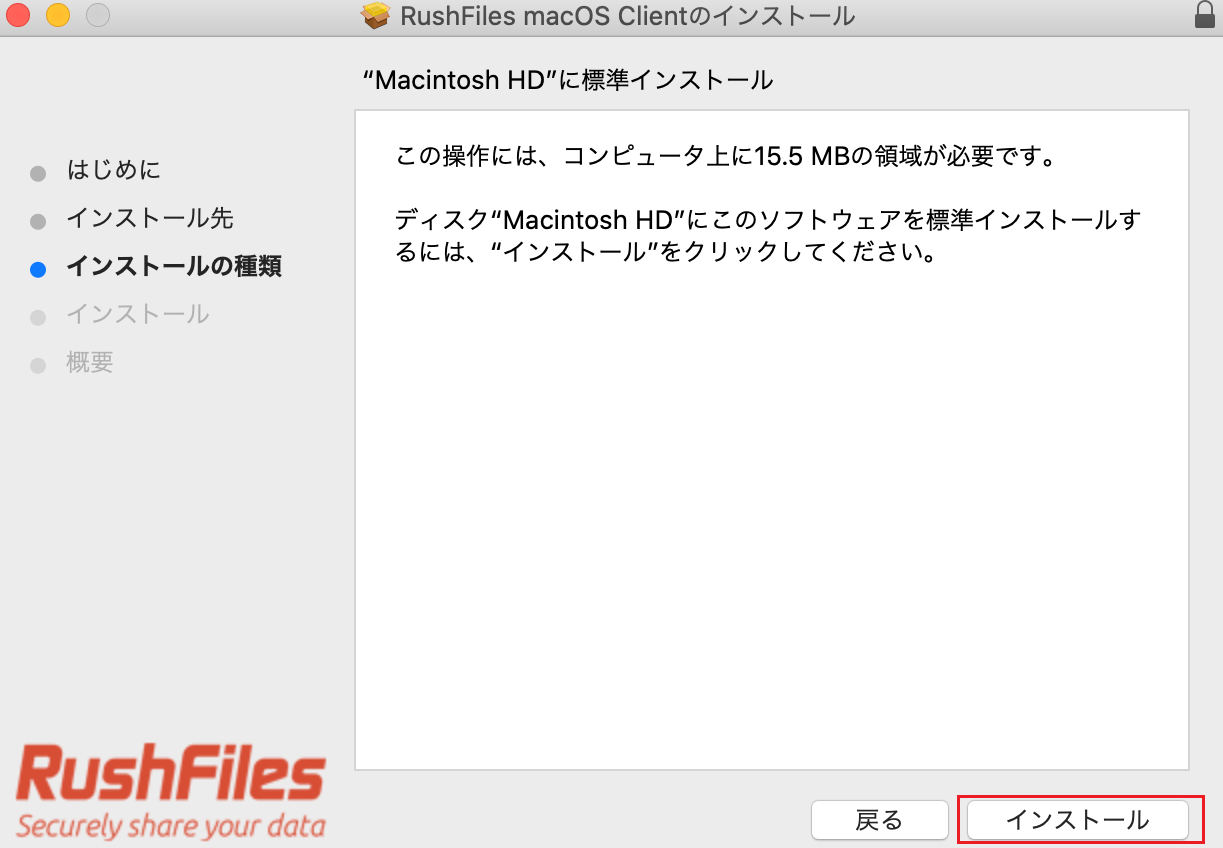
インストール時に管理者権限が求められますので、
名前とパスワードの入力を行い、「ソフトウェアをインストール」をクリックします。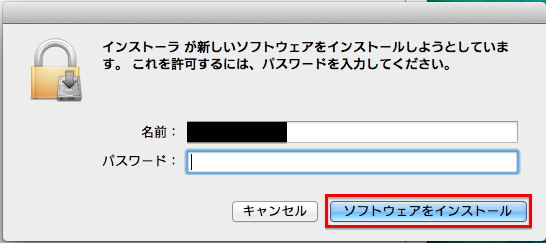
インストール時に再度管理者権限が求められますが、
名前とパスワードの入力を行い、「OK」をクリックします。
6.インストールが完了したのを確認します。
「閉じる」よりインストーラを閉じます。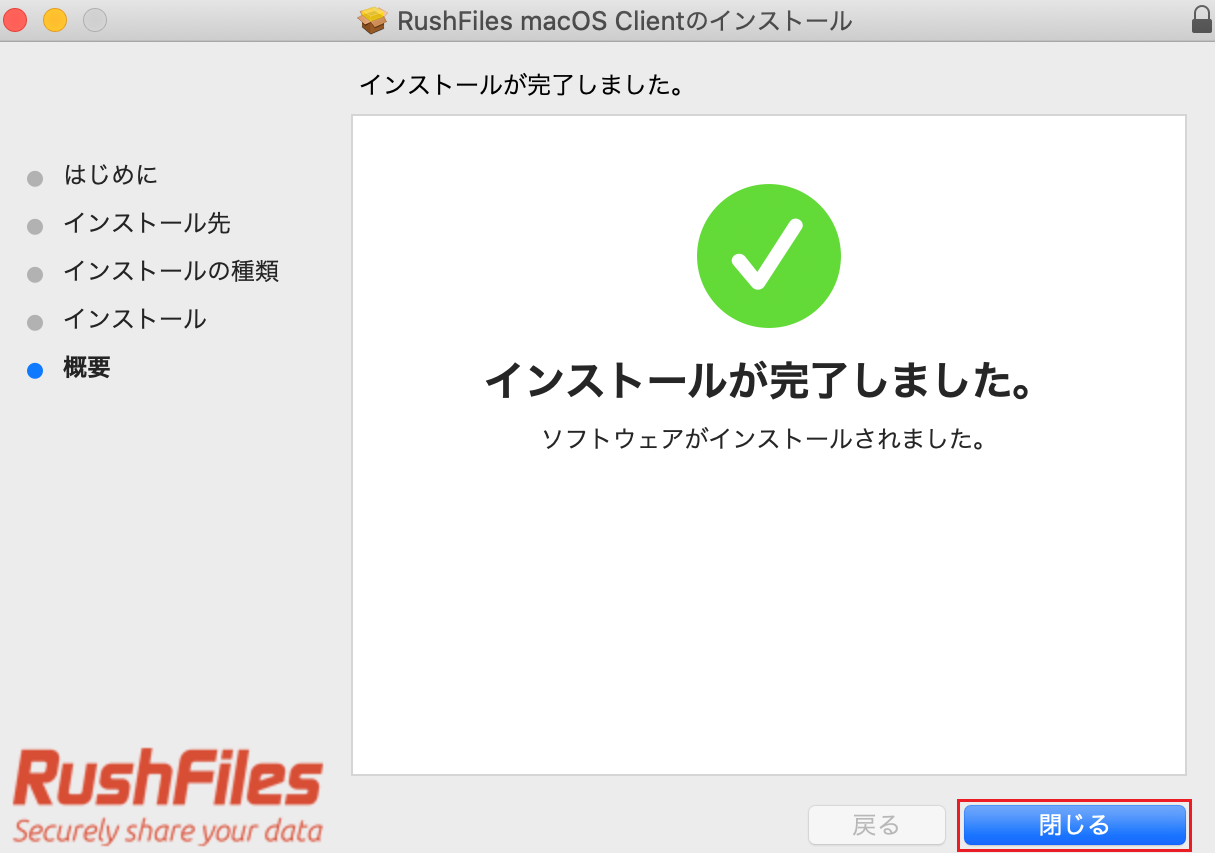
7.インストール完了後、最上部のメニューバーよりRush Driveのアイコンを選択し、
右下の歯車のマークをクリックし、「ログイン」をクリックします。2.png) 8.
8.
表示された画面にログイン情報(ユーザ名、パスワード)を入力し、ログインします。
6.png)
3.png)
9.メニューバーより、Rush Driveのアイコンをクリックし、
以下の画像のように、フォルダが表示されているのが確認できればセットアップ完了となります。
5.png)
デスクトップクライアントのインストールには管理者権限が必要です。 一般ユーザーではご利用になれませんのでご注意ください。
また、インストール時にネットワークの接続が必要です。
- ブラウザ等でウェブ管理画面ログイン画面の右下「クライアントソフトウェアのダウンロード」をクリックします。
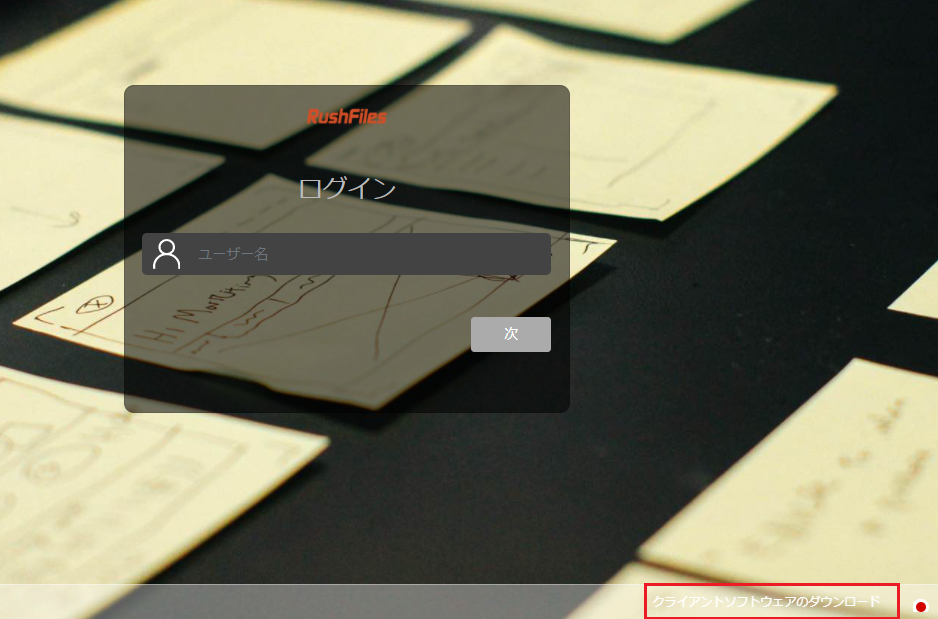
- インストール
- ダウンロードしたインストーラを起動します。
- 右下のインストールボタンを一度だけクリックします。 (複数回クリックするとインストールに失敗する場合があります)
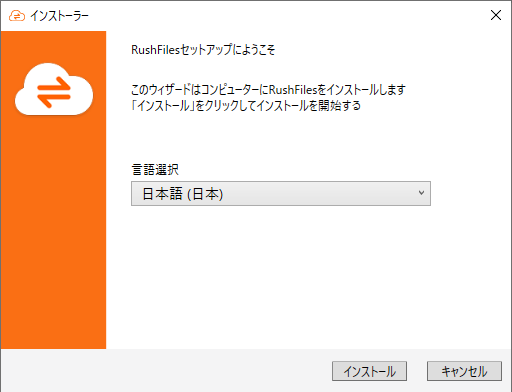
- インストールが完了するまでお待ちください。
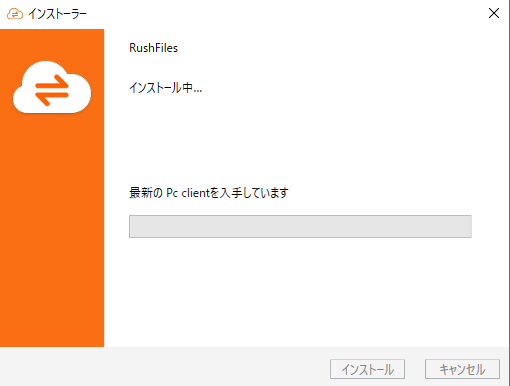
- インストール完了後、デスクトップ上に作成されたショートカットからクライアントを起動して、表示された画面にログイン情報を入力し、ログインします。
ショートカット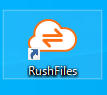
ログイン画面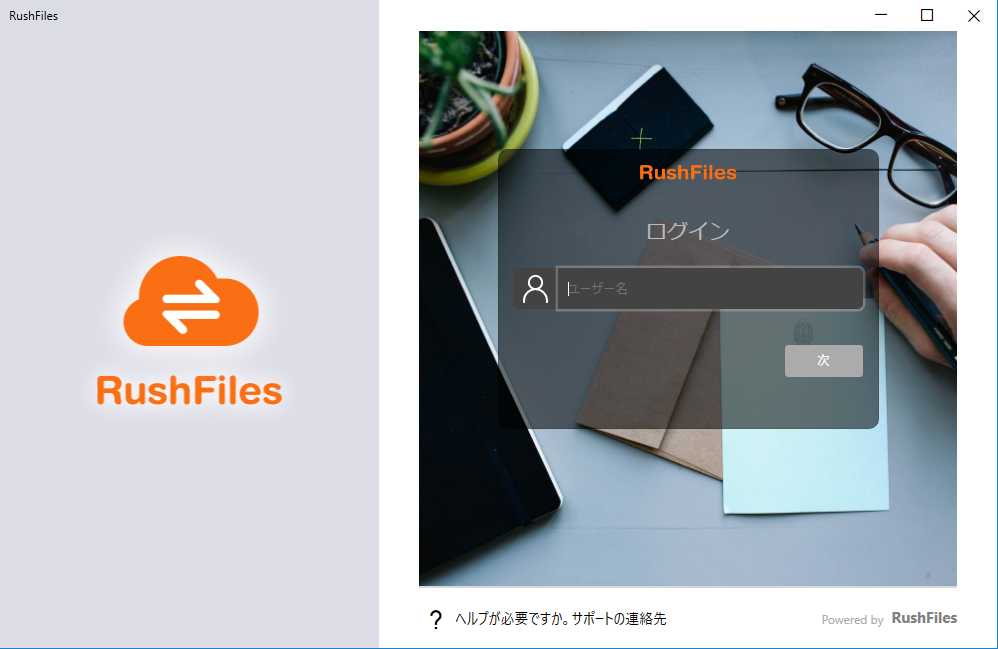
- Windowsを再起動します。
- ダウンロードしたインストーラを起動します。
- 確認作業
- Windowsへログインし、通知トレイのアイコンをクリックします。
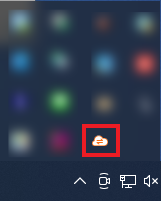
- 「共有リスト」タブに表示されているフォルダをダブルクリックし、共有フォルダが表示されているのが確認できればセットアップ完了となります。
- Windowsへログインし、通知トレイのアイコンをクリックします。
- ファイルのアップロード/ダウンロード については (FAQ)ファイルのアップロード/ダウンロード をご参照ください。
パスワード付きファイルのプレビュー
ExcelやWordなどのファイルで、ファイルに読み取りパスワードが設定されている場合、ウェブ管理画面上でのファイルのプレビュー機能はご利用いただけません。
読み取りパスワードが設定されたファイルのプレビューを表示しようとすると、次のような表示になります。

これはパスワードによる読み取りの制限によって、RushDriveがファイルの中身を参照できないためです。
ファイル自体が破損しているわけではございませんのでご注意ください。
パスワード付きファイルのダウンロード
読み取りパスワードが設定されたファイルを公開リンクからダウンロードする場合、ファイルの拡張子が変更されてダウンロードされる場合がございます。
下図では「PASSWD.xlsx」というファイルですが、こちらをダウンロードすると「PASSWD.xls」となっていることが分かります。
RushDrive上のファイル
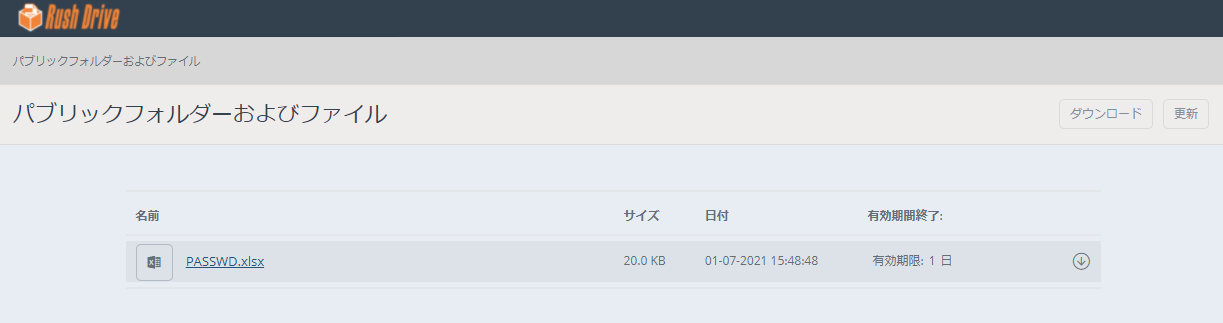
ダウンロードしたファイル

また、このファイルを開こうとすると次のような警告が表示されますが、「はい」を押していただければ開くことが可能です。

ダウンロードしたファイルの拡張子を正しいものに修正してから開いていただくと、上記の警告を回避することができます。
また、zipなどのアーカイブ形式で保存されたファイルをダウンロードする場合、その中身のファイルは上記の影響を受けません。
読み取りパスワード付きのファイルを公開リンクで公開する場合は、zipなどのアーカイブ形式をご利用ください。
・Windows
| 最小システム要件 | 推奨システム要件 | |
| OS | 直近2つのリリースバージョンまで対応 Windows10, Windows11, WindowsServer2019, WindowsServer2022 | |
| CPU | 第2世代 Intel Core i Series 以上 もしくは同等以上のAMD CPU | 第4世代 Intel Core i Series 以上 もしくは同等か同等以上のAMD CPU |
| メモリ | 4GB | 8GB以上 |
| ディスク スペース | 30GB以上 | 40 GB以上 OSのシステム領域はSSD上にあること |
※推奨システム要件を満たしていないPCでは、ファイルの同期、アップロードなどでパフォーマンスが
低下する場合がございます。
※Windows 11をご利用の場合、メモリの最小システム要件は8GB、推奨12GB以上となります。
※ARMベースのプロセッサを搭載したWindowsPCは現在サポートされていません。
※利用には .NET Framework 4.7.2 および VC++ 2015-2019 v14.25.28508 のインストールが必要です。
※1つの共有フォルダ配下に10万以上のファイルを保存されている場合、メモリが16GB搭載されていないと
PCの動作やクライアントソフトの動作そのものに影響を及ぼす可能性がございます。
※PCのシステムディスクがSSDではなくHDD上にある場合、Rush Drive全体のパフォーマンスが
低下する場合がございます。
・MacOS
直近2つのリリースバージョンまで対応。
Mac OS 11.3 Big Sur 以降。
※ARMプロセッサ搭載のM1/M2 Macも対応しております。
・iOS
直近2つのリリースバージョンまで対応。
iOS 15以降。
・Android
直近2つのリリースバージョンまで対応。
Android 11以降。
・Webブラウザ
Microsoft Edge、Mozilla Firefox、Google Chrome、Apple Safari、Opera、Brave
上記各ブラウザの直近2つのリリースバージョンまで対応。
Internet Explorer および iOS 12 上のSafariには対応しておりません。
左メニューの「レポート」より、会社内の各種ログを確認することができます。
生成可能なレポートの種類は、以下の5種類です。
- ストレージの統計
- ユーザージャーナル
- ログイン履歴
- ファイルおよびストレージイベント
- パブリックフォルダーおよびファイル
それぞれの統計において共通する機能は以下の3種類です。
- レポートを取得:Webクライアント上からレポートを生成します。
- ダウンロード:.xml 形式のレポートをダウンロードします。
- 更新:ページを更新し、設定された値をデフォルトに戻します。
ユーザージャーナル
ユーザー名、名前、イベント、イベントの時刻、共有についてなど、ユーザーの操作の確認ができます。
以下の条件を用いて検索を行うことができます。
- 共有:アクティビティが発生した共有を指定します。
- ユーザー名:アクティビティを行った、またはそのアクティビティに影響されたユーザーを指定します。
- ~から~へ (日付指定):アクティビティの発生した期間を指定します。
- ユーザー名:イベントを発生させたユーザーです。
- 名前:そのイベントによって影響を受けたユーザーです。
- イベント:イベントの種類です。イベントの種類については、以下の通りです。
- RemoveShareAShare:共有からのユーザーの削除イベントです。
- ShareAShare:共有へのユーザーの追加イベントです。
- UpdateUserAcls:共有へのユーザーのアクセス権限の変更イベントです。
- CreateAShare:共有の作成イベントです。
- タイムスタンプ:イベントの日付時刻です。
- 共有:アクティビティが発生した共有です。
ログイン
ユーザー名、デバイスの種類、ログイン状態、タイムスタンプ、IPアドレスなど、ユーザーのログイン履歴の確認ができます。
以下の条件を用いて検索を行うことができます。
- ユーザー名:ログイン履歴の検索を行いたいユーザーを指定することができます。
- ~から~へ (日付指定):ログイン履歴の発生した期間を指定します。

レポートの項目について
- ユーザー名:ログインを行ったユーザーです。
- デバイスタイプ:ユーザーがログインを行ったデバイスの種類です。
- ログインステータス:ログインが成功/失敗したかのステータスです。
- タイムスタンプ:ログインが行われた日付時刻です。
- IP:ログインが行われたIPアドレスです。
ファイルおよびフォルダイベント
ファイル/フォルダ名、イベント、タイムスタンプ、ユーザー名など、指定したフォルダのフォルダイベントの確認ができます。
以下の条件を用いて検索を行うことができます。
- イベントタイプ:検索を行いたいイベントの種類を指定します。
- ユーザー:指定したユーザー名の行ったイベントを検索します。
- ~から~へ:イベントが行われた日付時刻です。
- 共有:イベントが発生した共有を選択します。
検索を行いたい共有の選択後、「ファイル/フォルダー」の「選択」をクリックし、レポートの生成を行いたいファイルまたはフォルダを指定します。「共有」および「ファイル/フォルダー」の指定は必須となります。
レポートの項目について- 名前:イベントによる影響を受けたファイル/フォルダーです。
- イベント:イベントの種類です。イベントの種類については、以下の通りです。
- FileUpload:ファイルのアップロードおよびフォルダーの作成イベントです。
- FileDownload:ファイルのダウンロードイベントです。
- FileCopy:ファイルのコピーイベントです。
- FileRename:ファイルの名前変更イベントです。
- FileMove:ファイルの移動イベントです。移動先のフォルダを指定した場合、またはファイルの移動先フォルダが検索中のフォルダ内に存在する場合にのみ表示されます。表示されるパスは、移動先のフォルダを示しています。
- FileDelete:ファイルの削除イベントです。
- FileDeletePermanently:ファイルの永続的な削除イベントです。
- FileRestore:ファイルの復旧イベントです。
- LinkCreate:共有リンクの作成イベントです。
- LinkDelete:共有リンクの削除イベントです。
- LinkOpen:共有リンクを開いたイベントです。
- LinkUpdate:共有リンクの編集イベントです。
- タイムスタンプ:イベントが行われた日付時刻です。
- IP:イベントの発生時にユーザーがログインを行ったIPアドレスです。
- ユーザー名:イベントを行ったユーザーのメールアドレスです。
パブリックフォルダーおよびファイル
ファイル/フォルダー、アクション、日付、IP、ユーザー名など、共有リンクに関連したイベントの確認ができます。
以下の条件を用いて検索を行うことができます。
- イベントタイプ:検索を行いたいイベントの種類を指定します。
- ユーザー:指定したユーザー名の行ったイベントを検索します。
- 有効期間終了:共有リンクの有効期間を指定します。
- 保護済:パスワード付き共有リンクか通常の共有リンク化を指定します。
- ~から~へ:共有リンクに関するイベントが行われた日付時刻を指定します。
- 共有:共有リンクに関するイベントが発生した共有を指定します。
「共有」の指定は必須となります。
レポートの項目について- パス:共有リンクに含まれるファイル/フォルダーへのパスです。
- アクション:共有リンク内のファイル/フォルダーに対して発生したイベントの種類です。イベントの種類については、以下の通りです。
- LinkCreate:共有リンクの作成イベントです。
- LinkUpdate:共有リンクの編集イベントです。
- FileDownload:共有リンクからのファイルダウンロードイベントです。
- LinkOpen:ユーザーによって共有リンクが開かれたイベントです。
- LinkDelete:共有リンクの削除イベントです。
- 日付:イベントが発生した日付時刻です。
- IP:イベントを行ったユーザーのIPアドレスです。
- ユーザー:イベントを行ったユーザーのメールアドレスです。
ストレージ統計
共有に関するストレージ統計を確認することができます。
以下の条件を用いて検索を行うことができます。
- 共有:指定した共有のレポートを表示します。
- ユーザー:指定したユーザーがアクセス可能なファイルについてのレポートを表示します。
- 共有名:共有の名前です。
- ファイル上で使用されるストレージ:現在利用可能なファイルのみでのストレージ消費量です。
- 削除されたファイル上で使用されるストレージ:削除されたファイルによって使用されているストレージ消費量です。
- 履歴ファイル上で使用されるストレージ:ファイルの履歴・バージョン機能によって使用されているストレージ消費量です。
- 使用されるストレージ合計:その共有によって使用されているストレージ消費量の合計です。これは、課金対象となるストレージ消費量を意味します。
※現在は上記レポートで表示されるログの期間に制限はございません。
ファイルのアップロードやダウンロードで、パソコンにファイルのキャッシュが保持されます。
ファイルのキャッシュが保持されている場合は、パソコンがオフラインの場合も、ファイルを開くことができたり、ファイルのプレビューが可能となります。
ファイルのアップロードやダウンロード時の注意
ファイルサイズが大きなものや大量のファイルを、アップロードやダウンロードをおこなう際は、パソコンにはキャッシュが蓄積されるため、これによりパソコンのディスク容量を圧迫する可能性がございます。アップロードやダウンロードをおこなう際は、分けておこなうこととキャッシュの削除をおこなってください。
キャッシュの削除方法はこちらをご確認ください。
ファイルアイコン上の「×」について
キャッシュを保持していないファイルには、ファイルアイコン上に「×」が表示されています。
この「×」についての詳細はこちらをご確認ください。
キャッシュの自動削除について
キャッシュは一定期間をもって削除することが可能です。
期間の設定方法はこちらをご確認ください。
更新があったファイルのキャッシュを常時保持したい場合
同期の機能を利用していただくことで、キャッシュを常時することが可能です。
設定方法はこちらをご確認ください。
以下の形式のファイルについては、2021年5月現在同期の対象外となっております。
Rush DriveでPCクライアントからアップロードができないファイル形式
- .tmpファイル(例 AAA.tmp)
- “~”より始まるファイル(例〜filename.doc)
- “.~”より始まるファイル(例.〜filename.doc)
- 拡張子に”~” を含むファイル
- thumbs.db
- desktop.ini
- *.IDENTIFIER
- *.mdb
- *.partial
- 隠しファイル
- 0KBファイル*0KBのファイルについては、今後のアップデートで改善予定となります。
- MS Accessファイルなどのデータベースファイルについては、アップロードは可能ですがファイル自体が破損する可能性があるためRush Driveでのご利用は推奨しておりません。詳細は、Rush Driveで管理しているMS Accessやその他データベースファイルで発生する問題をご覧ください。
ファイルまたはフォルダをパソコン側からアップロード(仮想ドライブにファイルまたはフォルダをコピー)する際、ファイルまたはフォルダの容量が大きすぎるとアップロードが途中で停止してしまう場合がございます。
ファイルまたはフォルダの容量については、パソコンのエクスプローラーに表示されております仮想ドライブ(Uドライブなど)の空き容量を超えるファイルまたはフォルダをアップロードする場合、アップロードが止まってしまう原因となります。
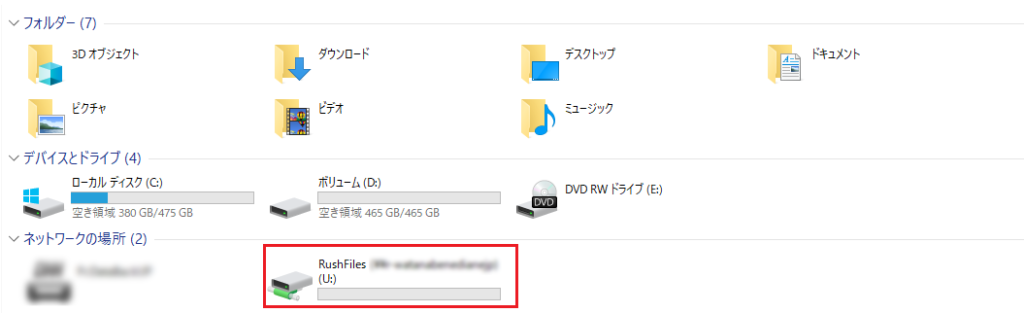
なお、仕様といたしまして、エクスプローラーに表示されている容量はRush Driveの空き容量ではなく、パソコンの空き容量であることをご了承ください。
アップロードが途中で止まってしまった場合は、お手数ではございますが、弊社サポートまでお問い合わせをお願いいたします。