Categories:
Windows / Mac,
機能
こちらのページは デスクトップクライアントのインストール(Windows) が完了していることを前提としています。
- アップロードしたいファイルを右クリックし、コピーします。
- Rush Driveのフォルダ(Uドライブ)を開きます。Rush Driveのフォルダへのアクセス方法は以下のどちらかの方法で可能です。
- タスクバーから開く方法
タスクバーから開くには、タスクバーの上矢印マークをクリックしてタスクトレイを開きます。
(一般的には右下にございます。)
Rush Driveのアイコンをクリックします。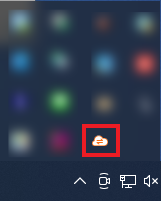
共有フォルダの一覧が表示されるので、アップロード先のフォルダを選択します。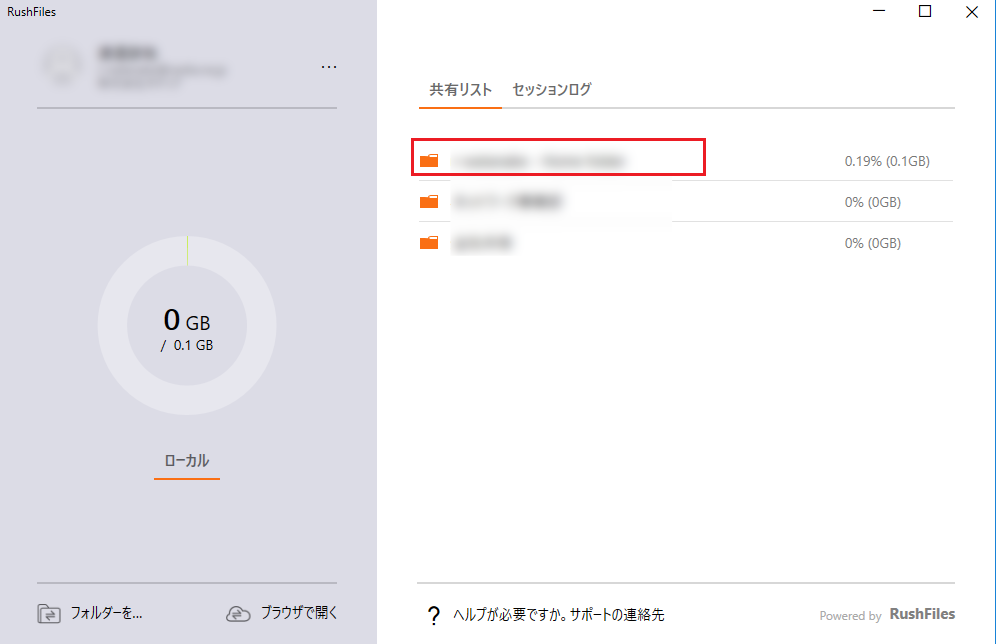
- エクスプローラーからアクセスする方法
エクスプローラーを開きます。
「PC」をクリックして、「ネットワークの場所」から「RushFiles(U:)」を選択すると、
Uドライブが開きます。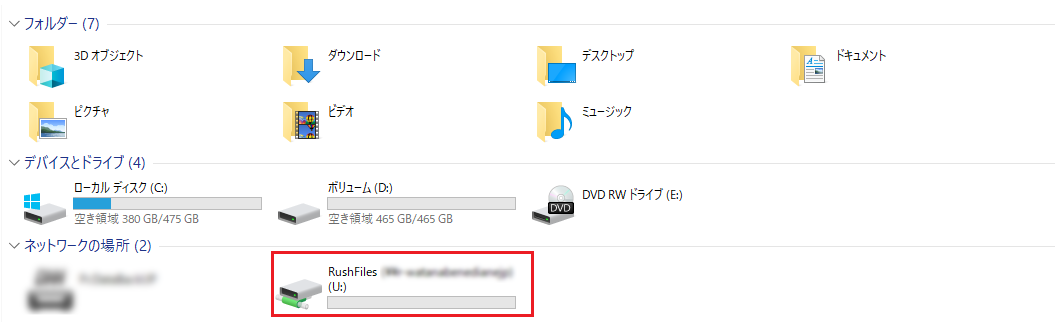
アップロード先の共有フォルダを選択します。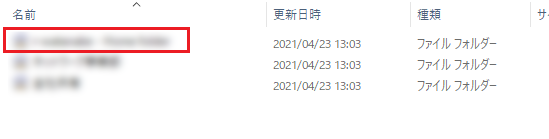
- タスクバーから開く方法
- 右クリックし、アップロードしたいファイルを貼り付けます。
アップロード先のフォルダにドラッグ&ドロップでアップロードすることもできます。
(この場合もコピー扱いとなります。) - ファイルを貼り付けると、自動的にアップロードが完了し、ポップアップ通知が表示されます。
(パソコンの設定によっては通知が出ないこともございます。)
*お客様のクライアント内のUドライブ(Rush Files)の容量表示につきまして
Rush Filesは仮想環境下にございます為、お客様のクライアントでは、容量を表示することができません。
コンピューターの仕様により、使用コンピューター内の実在のドライブの数値が反映されますので、ご留意いただけましたらと思います。