こちらのページはデスクトップクライアントのインストール(Mac)が完了していることを前提としています。
- アップロードしたいファイルをコピー(command + C)します。
- 右上のRush Driveのアイコンからアップロードしたいフォルダを開きます。
5.png)
- アップロードしたいフォルダにファイルをペースト(command + V)します。
アップロード先のフォルダにドラッグ&ドロップでアップロードすることもできます。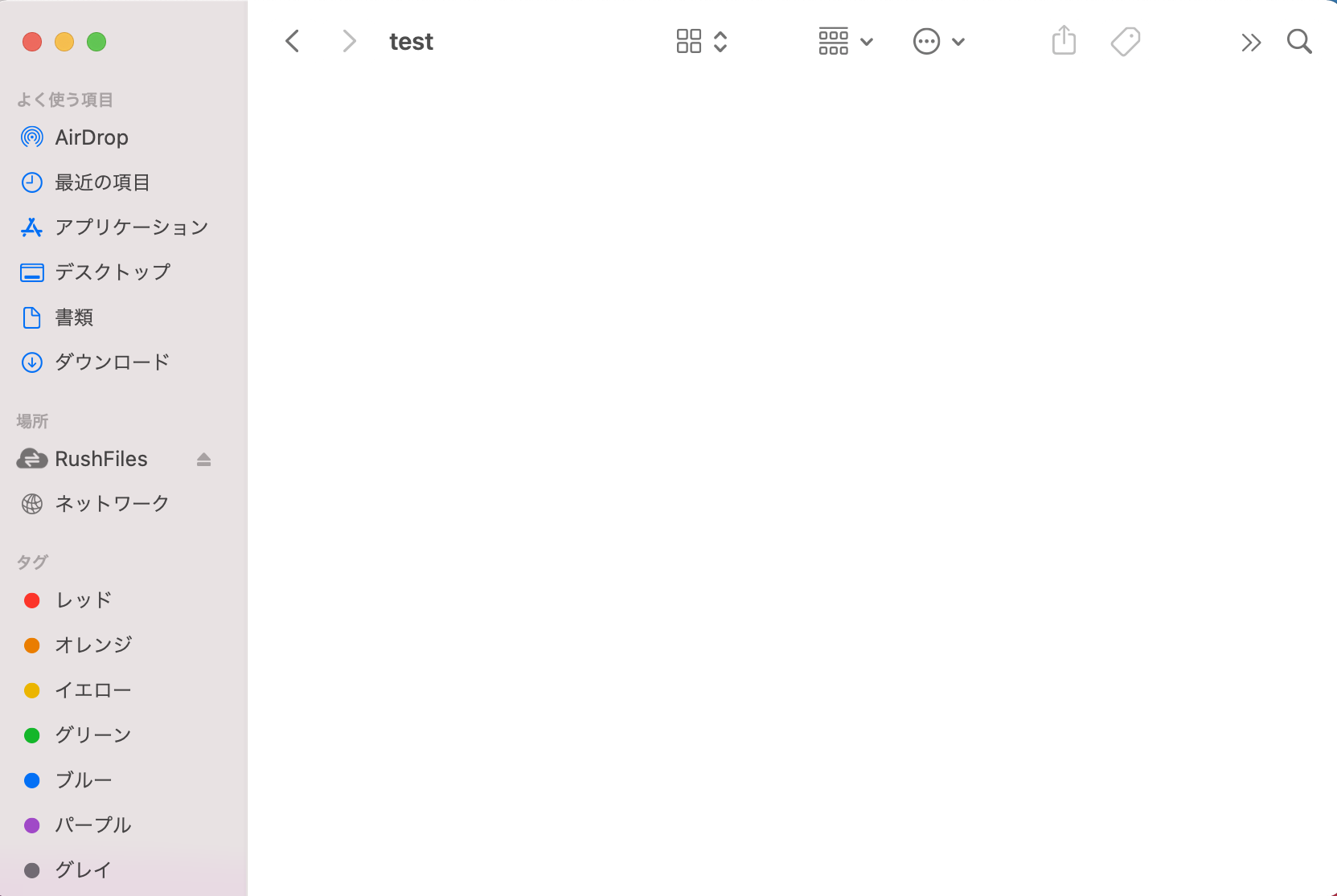
- ファイルを貼り付けると、自動的にアップロードが完了し、ポップアップ通知が表示されます。
(パソコンの設定によっては通知が出ないこともございます。)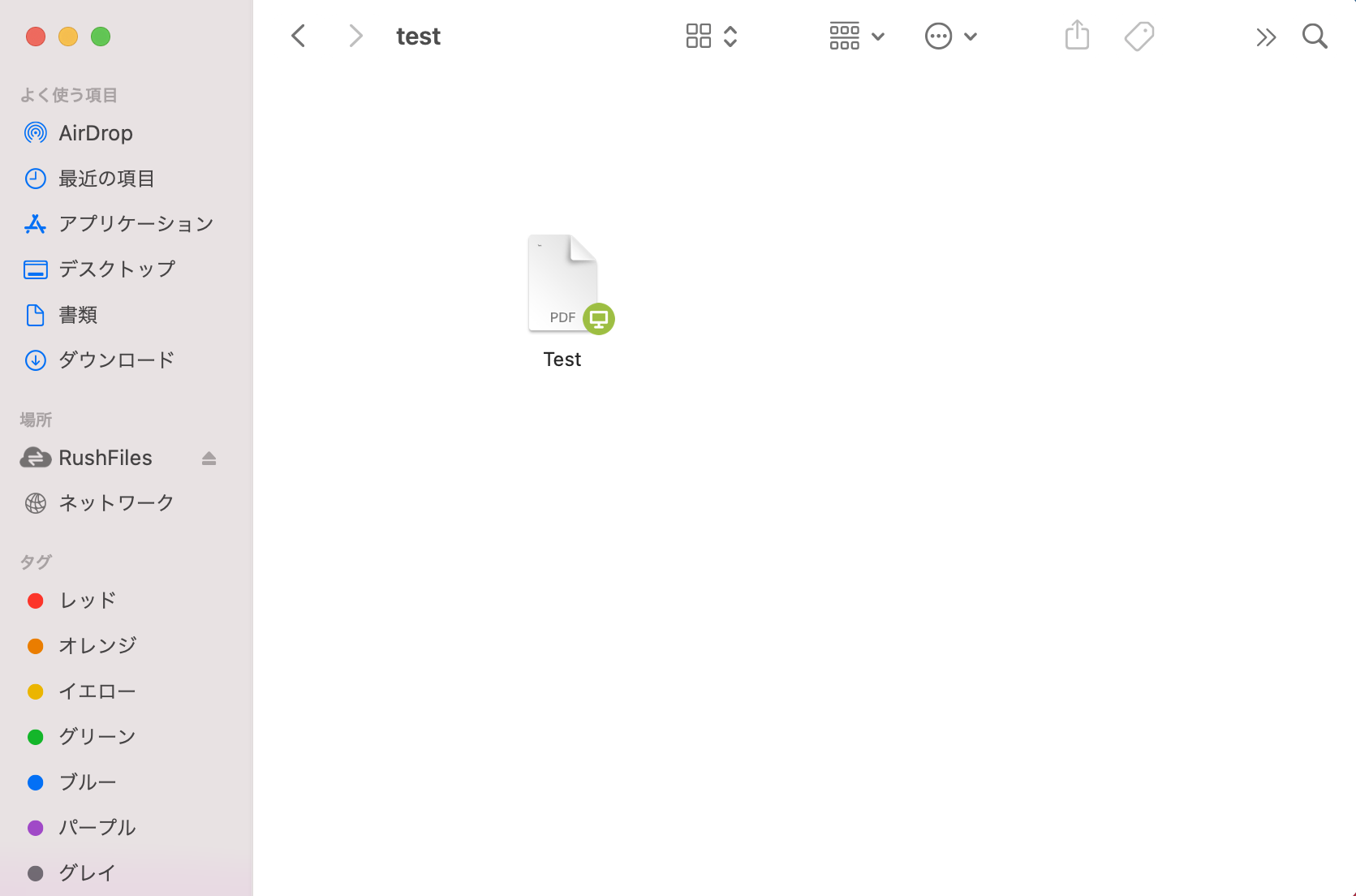
Rush Driveの新バージョンがリリースされますと、下記のようにアップデート通知が表示されます。
通知はPCのログイン時や再起動後に表示されます。
Windows,MacOS それぞれ以下の方法でアップデートを実施してください。
Windows
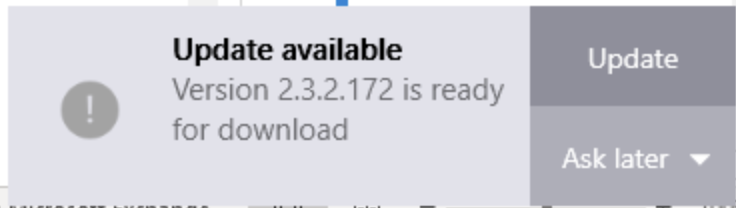
上記画面が表示されますので、 Update をクリックしてください。
Mac
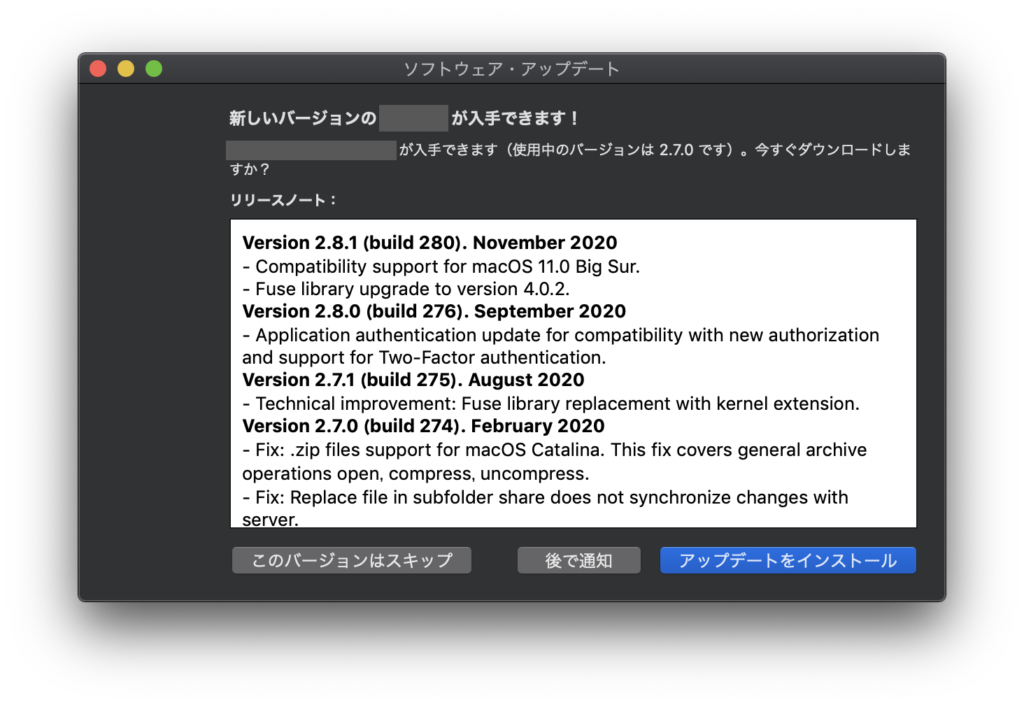
上記画面が表示されますので、 アップデートをインストール をクリックしてください。
なお、アップデート後は再ログインが必要となる場合がございます。
お手数をおかけいたしますが、再度ログインをお願いいたします。
Rush Driveで問題が発生した場合、弊社からログの取得をお願いすることがございます。
Windows OSの場合
下記フォルダ内にあるログファイル一覧を取得してください。
アドレスバーに以下の内容を入れていただき、Enter を押していただきますと、ログのフォルダに移動します。
%localappdata%\RfUserData\NewClientLogs
Mac OSの場合
下記フォルダ内にあるログファイル一覧を取得してください。
/ユーザ//ライブラリ/RushFiles/Logs
*コンピューターのユーザー名 となります。
取得したログファイルのアップロード方法(メールでログファイルを添付できない場合)
データをRush Driveに保存していただき、公開リンクのURLを送りください。
公開リンクの作成方法はこちらをご参照ください。
Error: OSX FUSE installation failed と表示され起動ができない場合がございます。
MACのシステム環境設定内に、FUSEというものがあり、このバージョンが古いと、エラーが発生しますので、このバージョンまでアップデートをおこなってください。
Uドライブは表示されてもフォルダが表示されない場合は、下記の手順でPCクライアントへの再ログインをお試しください。
1. Rush DriveのPCクライアントを開き、左メニューの「・・・」を押下し、「ログアウト」を選択します。
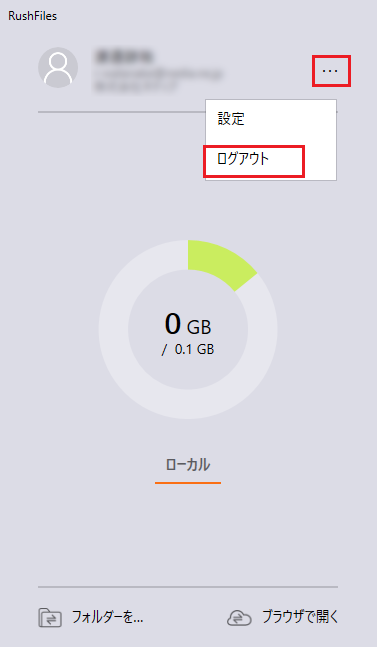
2. 再度PCクライアントを開くと、以下ログイン画面が表示されていますので、ユーザー名とパスワードで再度ログインをします。
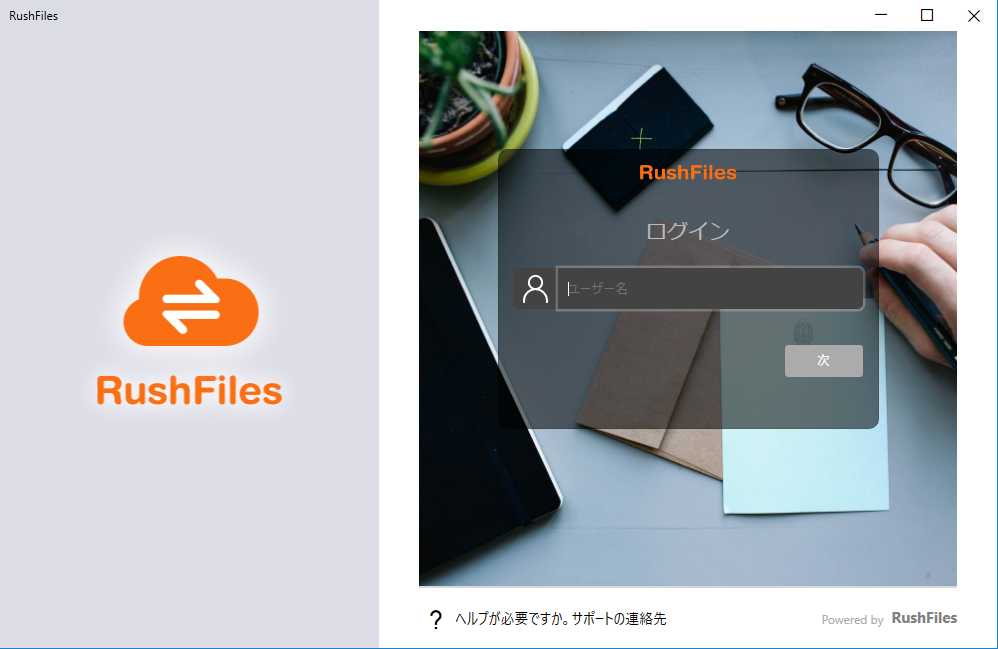
上記手順後、Uドライブ内にフォルダが表示されているかどうかご確認ください。
デスクトップクライアントを起動し、「設定」をクリックします。
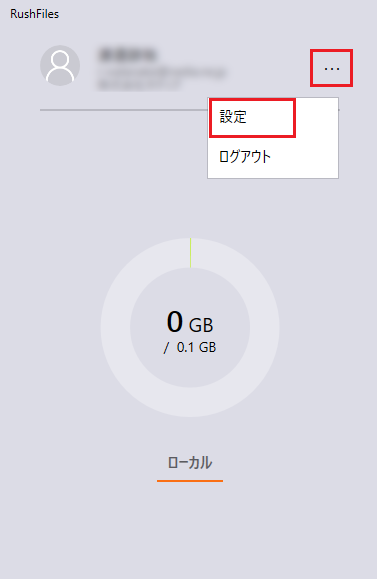
設定項目
・言語選択
クライアントソフトで使用する言語を選択できます。
・ドライブ名
Rush Driveのディレクトリのドライブレター(ドライブ名)を変更できます。
・ローカルファイルを保持する
ローカルでのファイル変更の保存期間
・ファイルメッセージを無効化する
ファイルがアップロードされた際の通知を表示するかどうかを選択できます。
・自動開始
PCが起動した際にクライアントソフトを自動で起動するのか選択できます。
元の画面に戻す際には「容量」をクリックします。
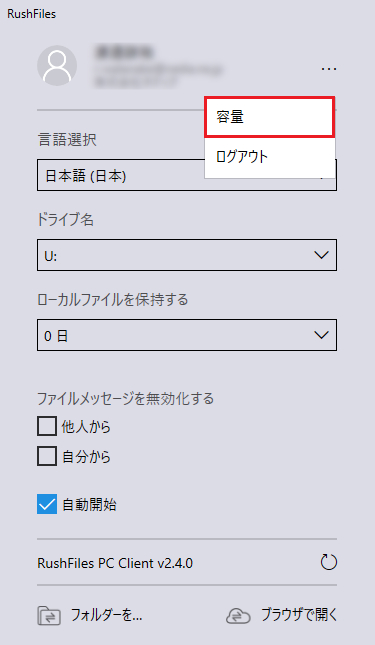
アプリケーションやインストーラーをMacで開く際に、アラートが出て開けない場合があります。
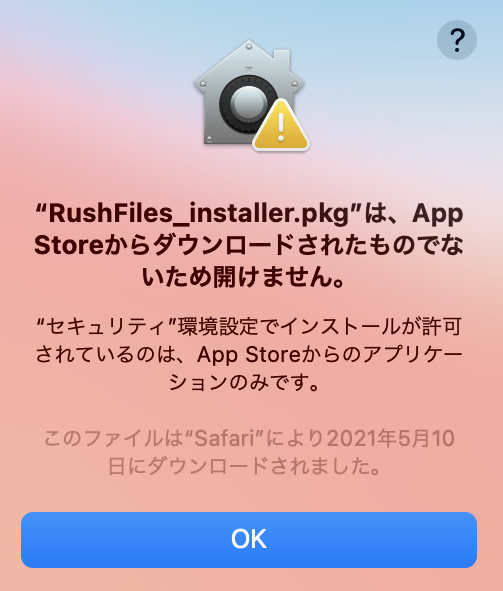
このような場合は、以下の手順でRush Driveを開くことが可能です。
① 「システム環境設定」から「セキュリティとプライバシー」をクリックする
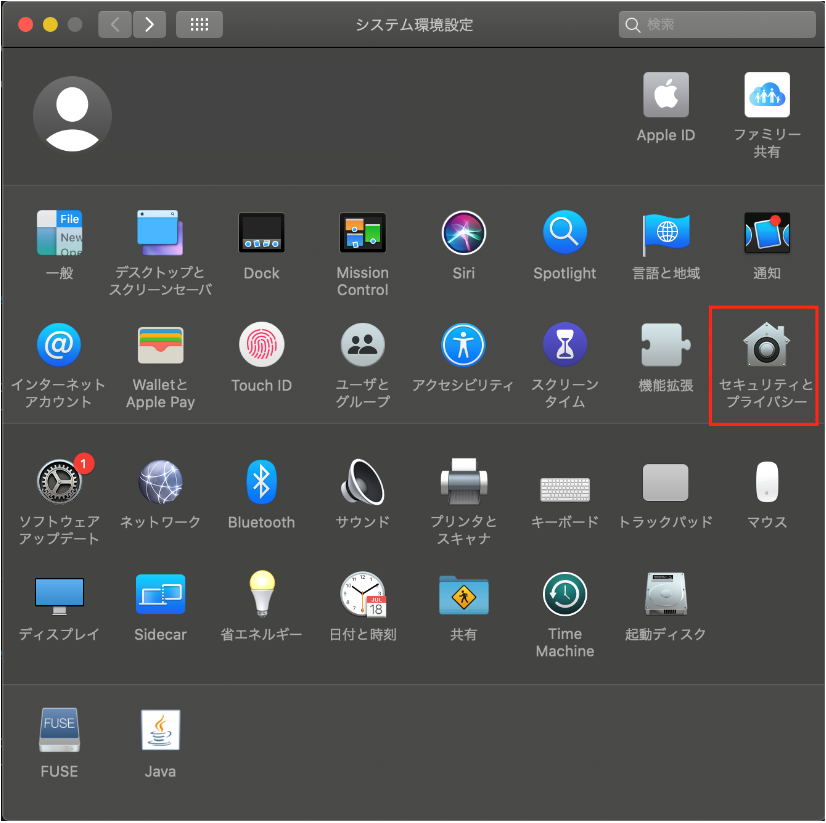
② 「一般」の「ダウンロードしたアプリケーションの実行許可」の内、
「App Storeと確認済みの開発元からのアプリケーションを許可」を選択し、「このまま開く」をクリックする

Rush DriveのPCクライアントファイルのアップデートデータは、下記に保存されます。
%localappdata%\RushFilesV2クライアントのアップデートが進んでいないように見える場合は、このアップデータのファイルが
ダウンロード途中である可能性がございます。
そのため、下記手順でアップデートファイルのダウンロードが進行中がご確認ください。
1.デスクトップ画面で「Windowsキー + Rキー」を押下します。
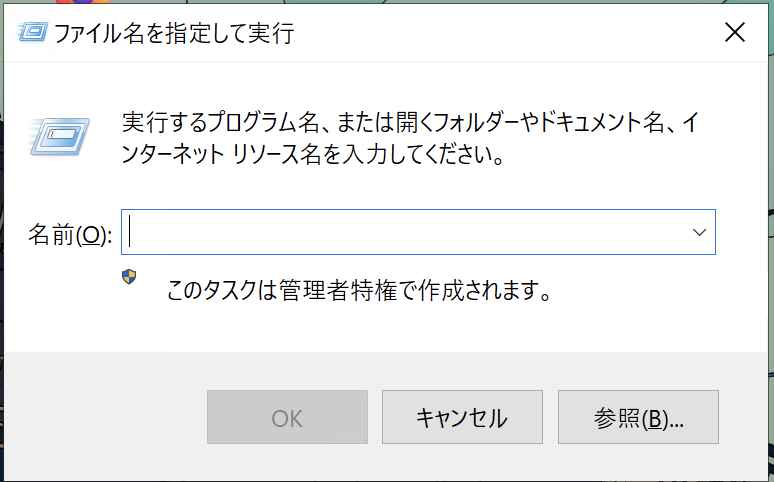
2.”名前” の欄に 下記文字をコピーして、貼り付けます
%localappdata%\RushFilesV2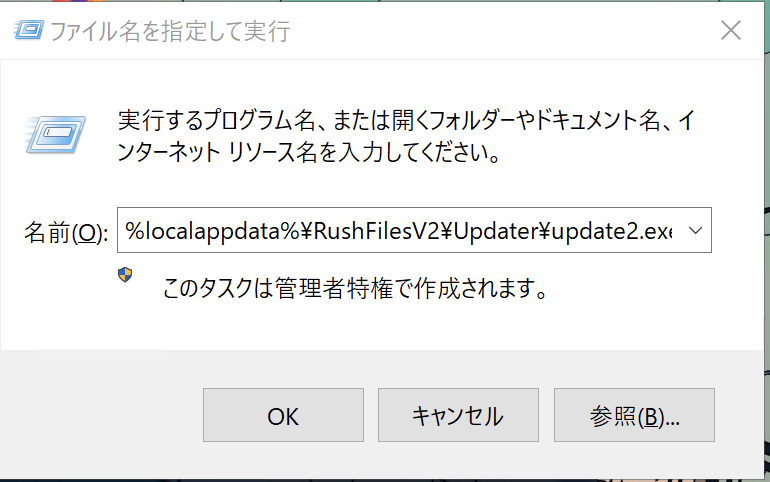
3.Update.zip というファイル(拡張子の表示を無効にしている場合は Update という表示となります。)を
右クリックし、プロパティをクリックします。
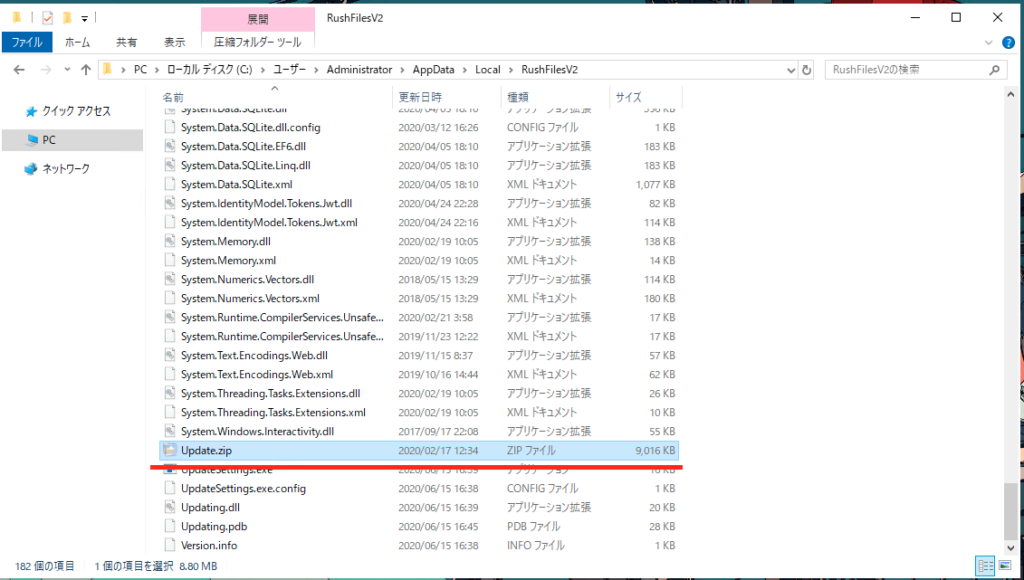
4.サイズの欄を確認し、プロパティを一旦閉じます。
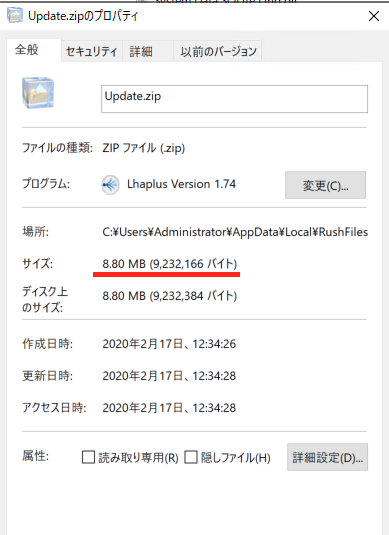
5.数分後、再度 3. と同じ手順でプロパティを開き、サイズの値が増えているか確認します。
値が増えている場合は、アップデートデータのダウンロードが進行中です。
なお、もし、ファイルのダウンロードが進んでいない場合は、PCクライアントを
再インストールしていただき、 問題が解消するかご確認ください。
もしご不明点等あれば、弊社サポートまでご連絡ください。
PCクライアントでUドライブが表示されない場合、下記の手順でアプリの再起動を実施します。
※手順の前に、Rush Driveのアプリケーションが起動している場合は、アプリケーションを終了してください。
アプリケーションの終了は、Windowsの場合は隠れているインジケーターを表示していただき、Rush Driveのアイコンを右クリック後「終了」を選択してください。
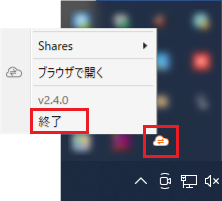
アプリケーション終了後、以下の手順でアプリの起動をします。
1. デスクトップ画面で「Windowsキー + Rキー」を押下します。
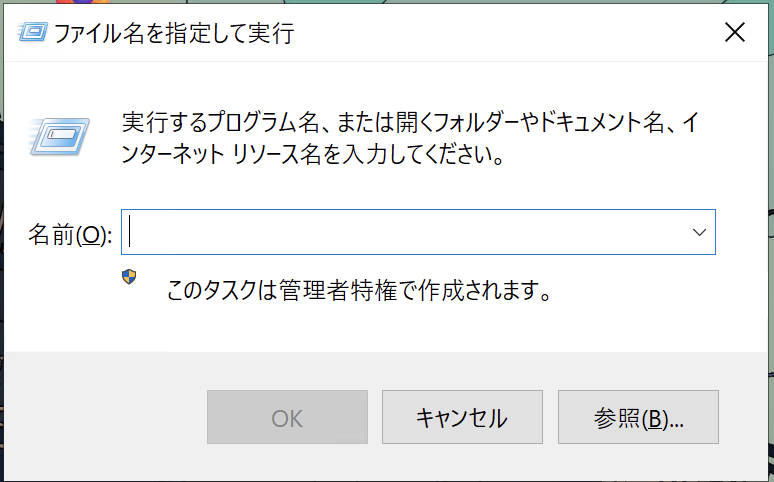
2.”名前” の欄に 下記をコピーして、貼り付けます。
%localappdata%/RushFilesV2/RfClientPCV2.exe
上記手順後、アプリケーションが起動しますので、起動するまでお待ちいただき、Uドライブが表示されているかどうかご確認ください。
パソコンの時刻が正しい時刻でない場合、PC側のクライアントおよびウェブ管理画面の両方でログインが読み込みを繰り返しログインできない事象が発生します。
ご自身のパソコンのロケーションでの時刻同期が正しく行われているかご確認ください。
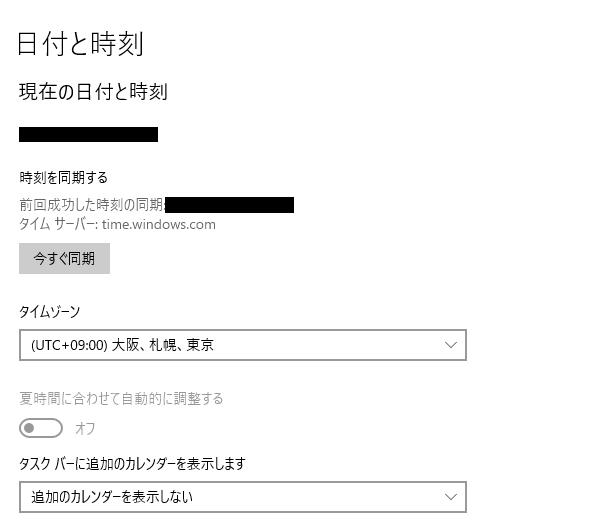
こちらのページは デスクトップクライアントのインストール(Windows) が完了していることを前提としています。
- アップロードしたいファイルを右クリックし、コピーします。
- Rush Driveのフォルダ(Uドライブ)を開きます。Rush Driveのフォルダへのアクセス方法は以下のどちらかの方法で可能です。
- タスクバーから開く方法
タスクバーから開くには、タスクバーの上矢印マークをクリックしてタスクトレイを開きます。
(一般的には右下にございます。)
Rush Driveのアイコンをクリックします。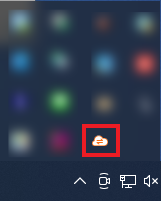
共有フォルダの一覧が表示されるので、アップロード先のフォルダを選択します。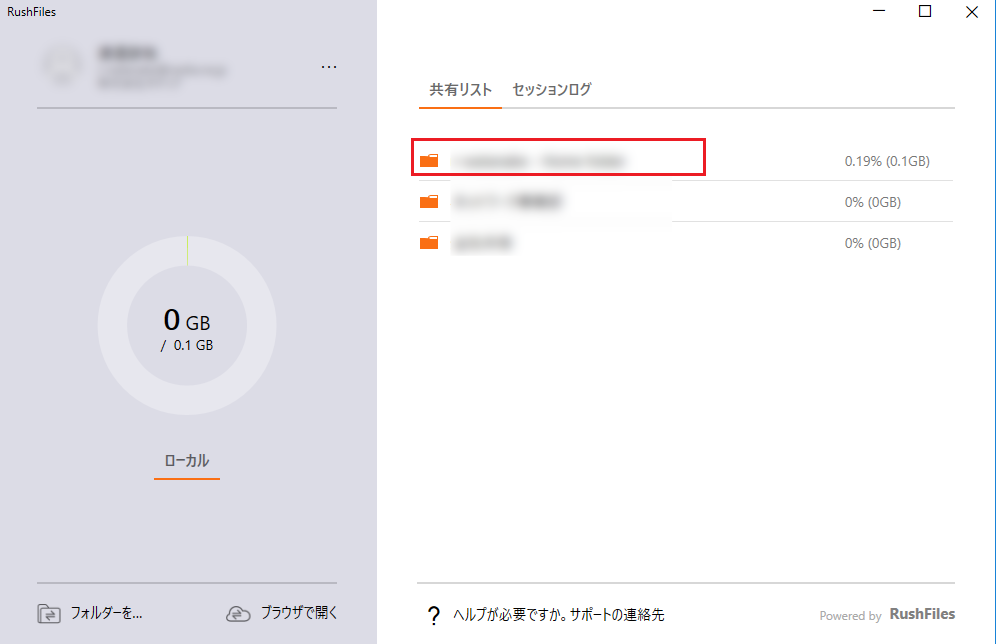
- エクスプローラーからアクセスする方法
エクスプローラーを開きます。
「PC」をクリックして、「ネットワークの場所」から「RushFiles(U:)」を選択すると、
Uドライブが開きます。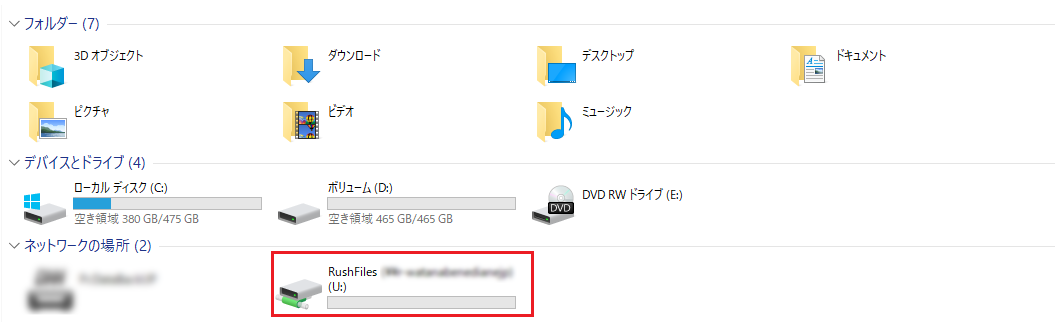
アップロード先の共有フォルダを選択します。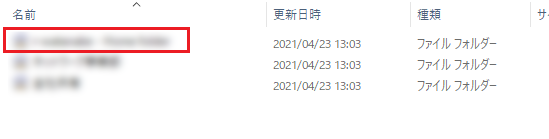
- タスクバーから開く方法
- 右クリックし、アップロードしたいファイルを貼り付けます。
アップロード先のフォルダにドラッグ&ドロップでアップロードすることもできます。
(この場合もコピー扱いとなります。) - ファイルを貼り付けると、自動的にアップロードが完了し、ポップアップ通知が表示されます。
(パソコンの設定によっては通知が出ないこともございます。)
*お客様のクライアント内のUドライブ(Rush Files)の容量表示につきまして
Rush Filesは仮想環境下にございます為、お客様のクライアントでは、容量を表示することができません。
コンピューターの仕様により、使用コンピューター内の実在のドライブの数値が反映されますので、ご留意いただけましたらと思います。
デスクトップクライアントのインストールには管理者権限が必要となります。
一般ユーザではご利用になれませんのでご注意ください。
1.ブラウザで ウェブ管理画面 を開きます。
ページ右下の「クライアントソフトウェアのダウンロード」をクリックします。
-1024x646.png)
2.ダウンロードしたインストーラを起動します。1.png)
3.右下の「続ける」をクリックします。
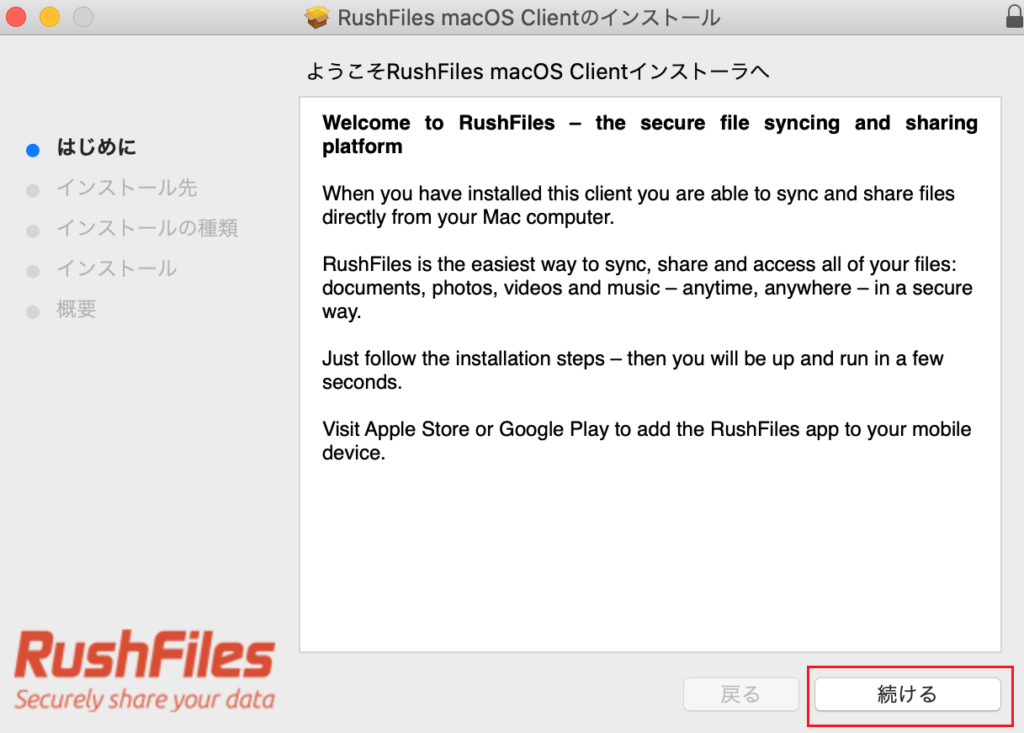
4.インストールを行うディスクを選択し、右下の「続ける」をクリックします。
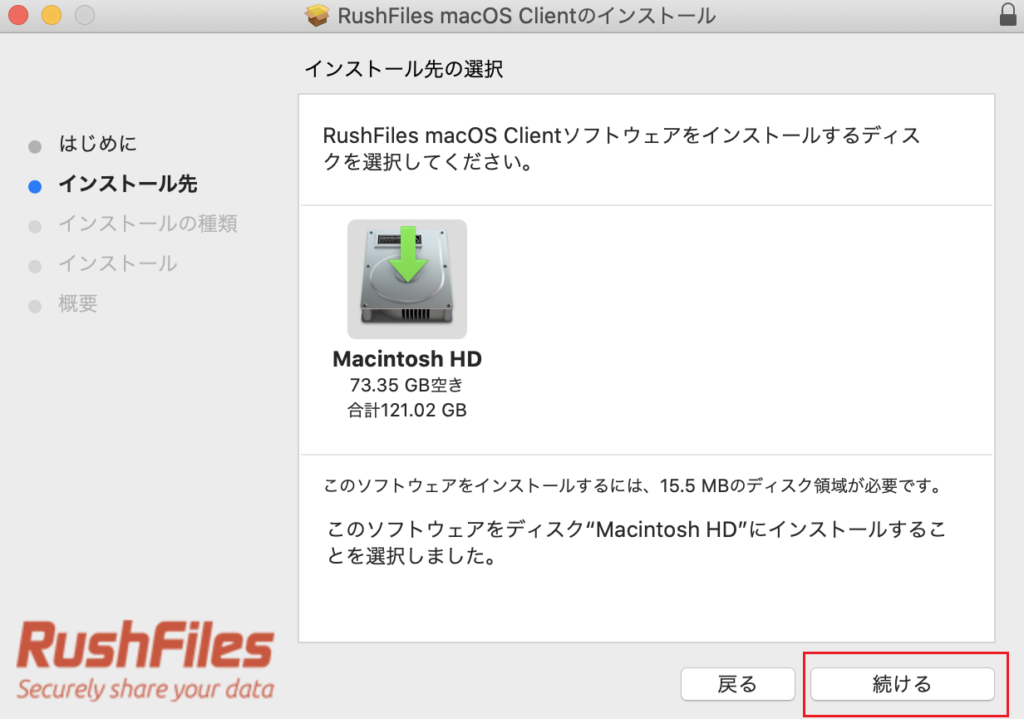
5.「インストール」よりクライアントのインストールを行います。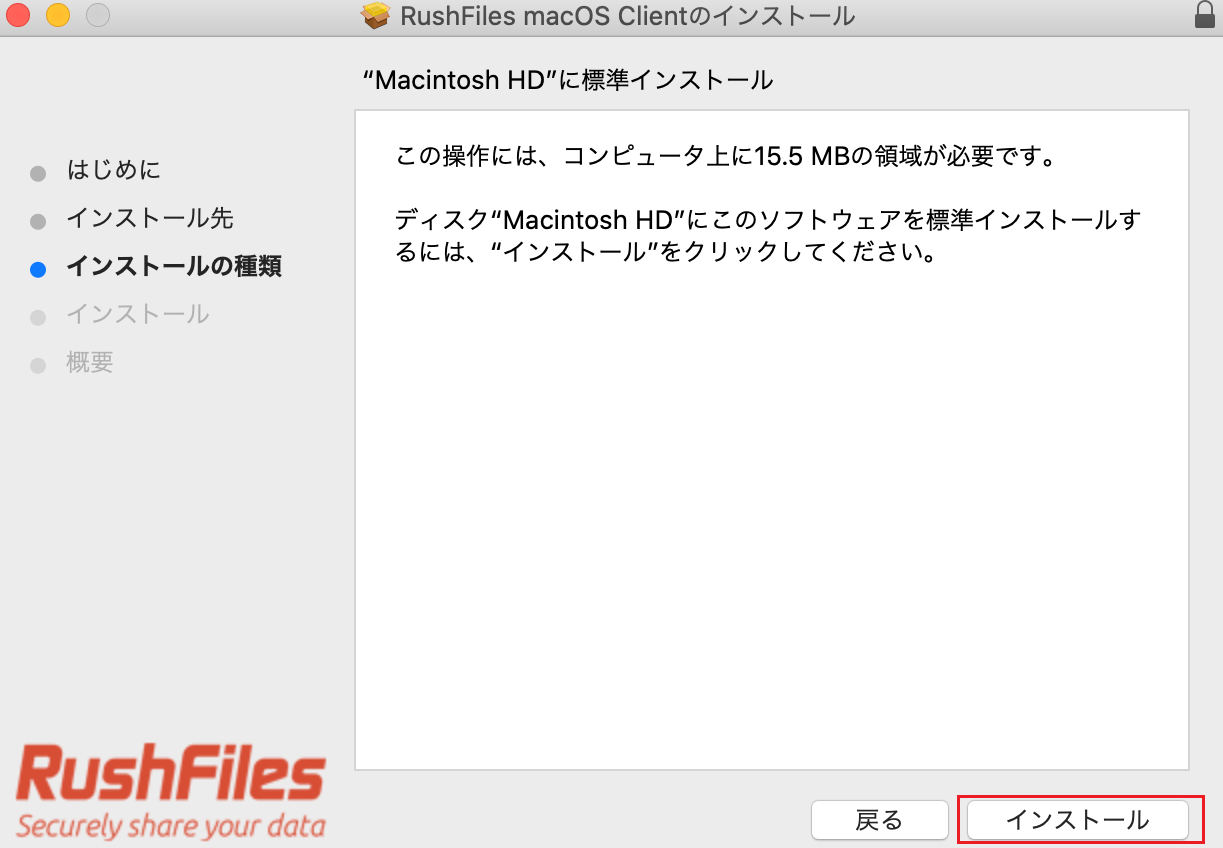
インストール時に管理者権限が求められますので、
名前とパスワードの入力を行い、「ソフトウェアをインストール」をクリックします。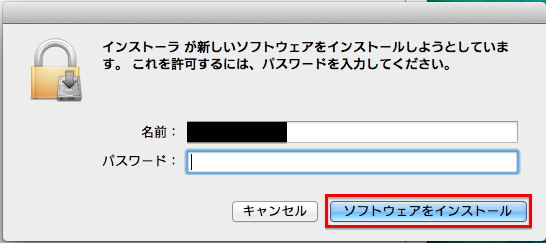
インストール時に再度管理者権限が求められますが、
名前とパスワードの入力を行い、「OK」をクリックします。
6.インストールが完了したのを確認します。
「閉じる」よりインストーラを閉じます。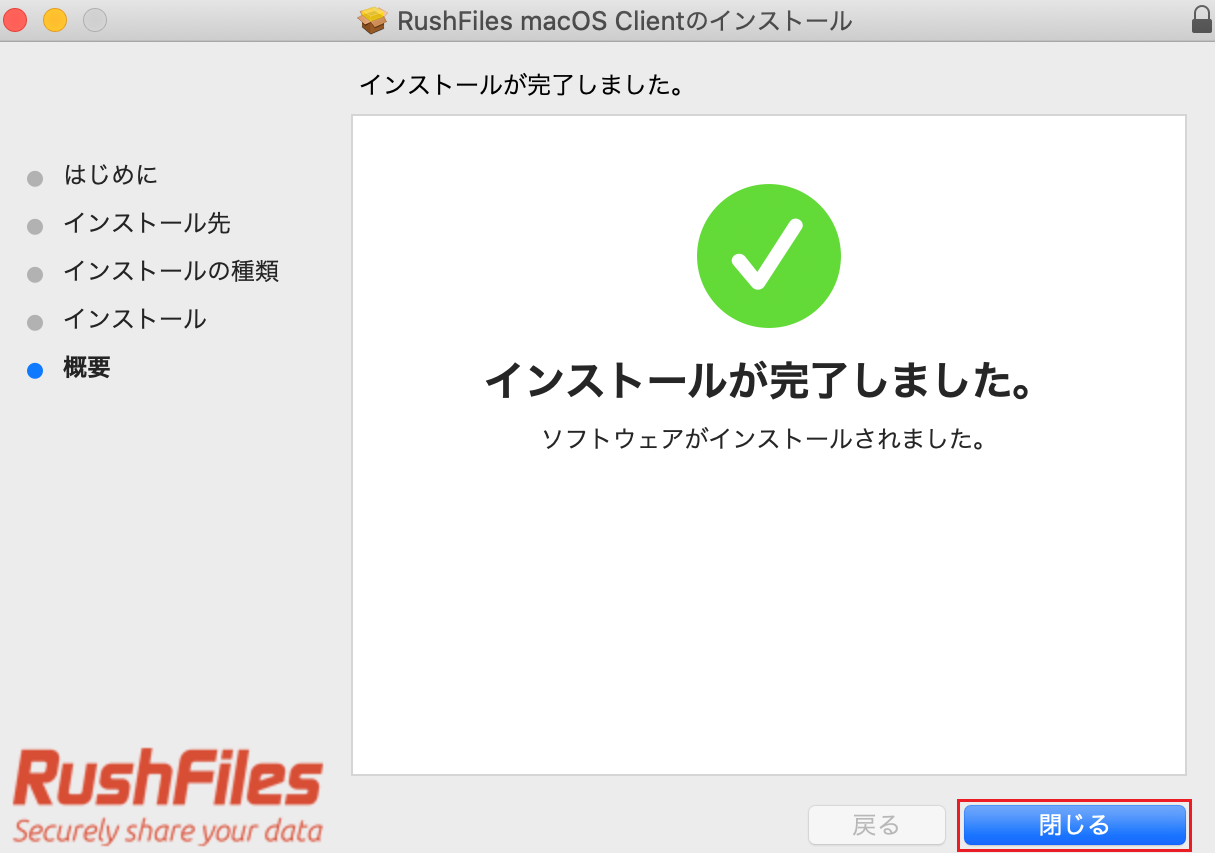
7.インストール完了後、最上部のメニューバーよりRush Driveのアイコンを選択し、
右下の歯車のマークをクリックし、「ログイン」をクリックします。2.png) 8.
8.
表示された画面にログイン情報(ユーザ名、パスワード)を入力し、ログインします。
6.png)
3.png)
9.メニューバーより、Rush Driveのアイコンをクリックし、
以下の画像のように、フォルダが表示されているのが確認できればセットアップ完了となります。
5.png)
デスクトップクライアントのインストールには管理者権限が必要です。 一般ユーザーではご利用になれませんのでご注意ください。
また、インストール時にネットワークの接続が必要です。
- ブラウザ等でウェブ管理画面ログイン画面の右下「クライアントソフトウェアのダウンロード」をクリックします。
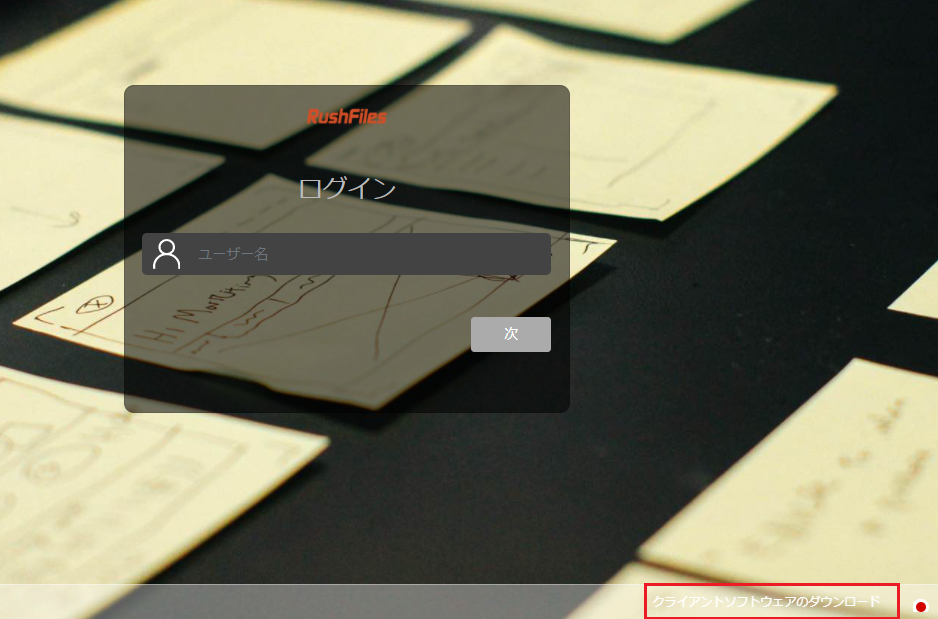
- インストール
- ダウンロードしたインストーラを起動します。
- 右下のインストールボタンを一度だけクリックします。 (複数回クリックするとインストールに失敗する場合があります)
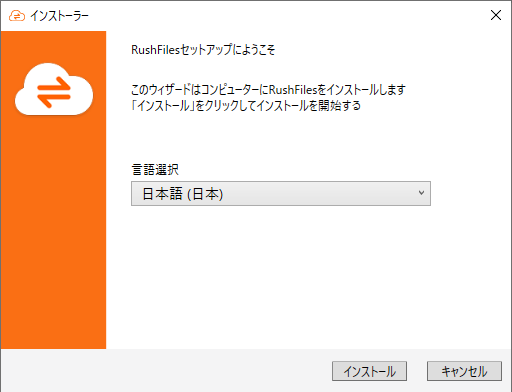
- インストールが完了するまでお待ちください。
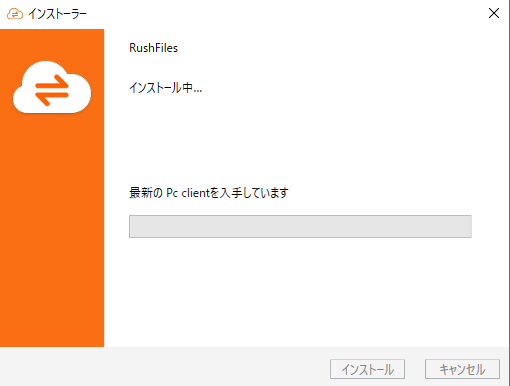
- インストール完了後、デスクトップ上に作成されたショートカットからクライアントを起動して、表示された画面にログイン情報を入力し、ログインします。
ショートカット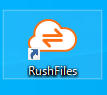
ログイン画面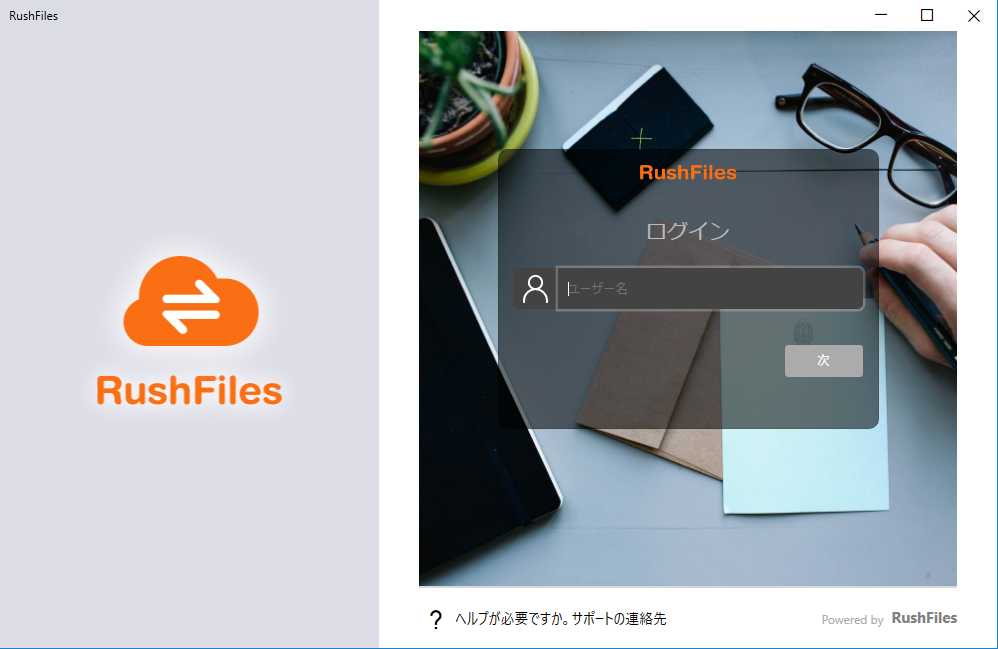
- Windowsを再起動します。
- ダウンロードしたインストーラを起動します。
- 確認作業
- Windowsへログインし、通知トレイのアイコンをクリックします。
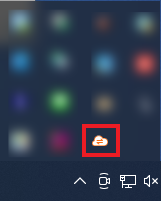
- 「共有リスト」タブに表示されているフォルダをダブルクリックし、共有フォルダが表示されているのが確認できればセットアップ完了となります。
- Windowsへログインし、通知トレイのアイコンをクリックします。
- ファイルのアップロード/ダウンロード については (FAQ)ファイルのアップロード/ダウンロード をご参照ください。
・Windows
| 最小システム要件 | 推奨システム要件 | |
| OS | 直近2つのリリースバージョンまで対応 Windows10, Windows11, WindowsServer2019, WindowsServer2022 | |
| CPU | 第2世代 Intel Core i Series 以上 もしくは同等以上のAMD CPU | 第4世代 Intel Core i Series 以上 もしくは同等か同等以上のAMD CPU |
| メモリ | 4GB | 8GB以上 |
| ディスク スペース | 30GB以上 | 40 GB以上 OSのシステム領域はSSD上にあること |
※推奨システム要件を満たしていないPCでは、ファイルの同期、アップロードなどでパフォーマンスが
低下する場合がございます。
※Windows 11をご利用の場合、メモリの最小システム要件は8GB、推奨12GB以上となります。
※ARMベースのプロセッサを搭載したWindowsPCは現在サポートされていません。
※利用には .NET Framework 4.7.2 および VC++ 2015-2019 v14.25.28508 のインストールが必要です。
※1つの共有フォルダ配下に10万以上のファイルを保存されている場合、メモリが16GB搭載されていないと
PCの動作やクライアントソフトの動作そのものに影響を及ぼす可能性がございます。
※PCのシステムディスクがSSDではなくHDD上にある場合、Rush Drive全体のパフォーマンスが
低下する場合がございます。
・MacOS
直近2つのリリースバージョンまで対応。
Mac OS 11.3 Big Sur 以降。
※ARMプロセッサ搭載のM1/M2 Macも対応しております。
・iOS
直近2つのリリースバージョンまで対応。
iOS 15以降。
・Android
直近2つのリリースバージョンまで対応。
Android 11以降。
・Webブラウザ
Microsoft Edge、Mozilla Firefox、Google Chrome、Apple Safari、Opera、Brave
上記各ブラウザの直近2つのリリースバージョンまで対応。
Internet Explorer および iOS 12 上のSafariには対応しておりません。
2019/10/10 クライアントソフトリリース
軽微のバグと、ベータバージョン(新UI)側の各表示項目が修正されたクライアントソフトが
リリースされます。
具体的なリリース日時は下記の通りです。
リリース日時: 2019/10/10 17:00
このリリースではアップデート後にRushDriveへ再ログインする必要はございません。
アップデートは、上記リリース日時後にPCを起動すると、自動的に実施されます。
クライアントソフトのバグの修正及びセキュリティ上の観点から、最新版へのアップデートを
推奨しております。ご理解の程よろしくお願いいたします。
2019/07/18 クライアントソフトリリース
V2R02M137における不具合を解消したRushDriveのクライアントソフトがリリースされます。
このリリースではアップデート後にRushDriveへ再ログインする必要はございません。
具体的なリリース日時は下記の通りです。
リリース日時: 2019/07/18 17:00
バージョン「V2R02M137」においてベータバージョンへアップデートしてしまった場合は、
クライアントソフトを立ち上げていただき、下記のボタン「クラシックバージョンへ戻る」を
クリックしていただきますとベータバージョンから元に戻ることができます。
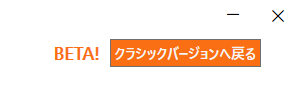
クライアントソフトのバグの修正及びセキュリティ上の観点から、最新版へのアップデートを
推奨しておりますので本バージョンがリリースされましたらアップデートしていただきますよう
お願いいたします。
2019/07/16 以降に配布されたクライアントのアップデートについて
2019/07/16以降、RushDriveのクライアントソフトのアップデートを「拒否」すると、
アップデートを促すダイアログが再度表示され、RushDriveにアクセスできないというご連絡を
いただいております。
これは、クライアントソフトのバグの修正及びセキュリティ上の観点から、最新版へのアップデートを
必ず実施していただくための仕様動作となります。
誠に恐れ入りますが、クライアントソフトの最新版へのアップデート通知がコンピュータ上に
表示された場合には、アップデートを必ず実施(許可)していただきますようお願いいたします。
なお、バージョン「V2R02M137」では、アップデート後、自動ログインの設定が有効であるにも
かかわらずRushDriveへのログインを情報を再入力しなければならない不具合がございました。
誠に申し訳ございませんでした。
ログイン時に使用するパスワードのリセット方法につきましては、下記をFAQをご参照
ください。
Rush DriveにUドライブ以外のドライブを割り当てたい場合は、以下方法で別ドライブへの割り当てができます。
1. PCクライアントのユーザーインターフェース(UI)を開きます。
2. UI上部の「・・・」より、設定をクリックします。
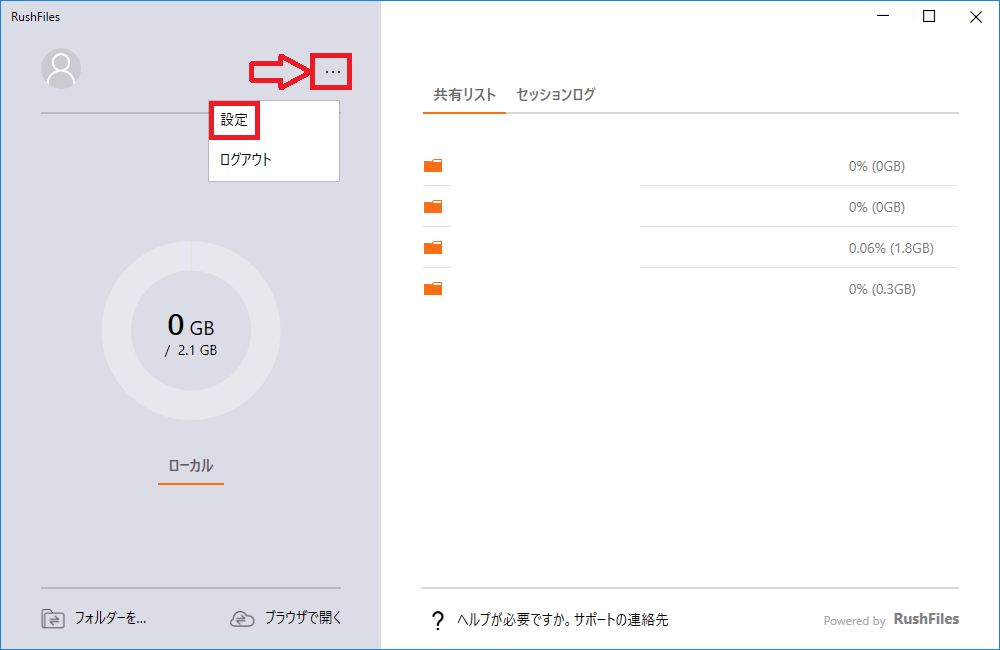
3. 「ドライブ名」から割り当てをしたいドライブを選択します(デフォルトはUドライブです)。
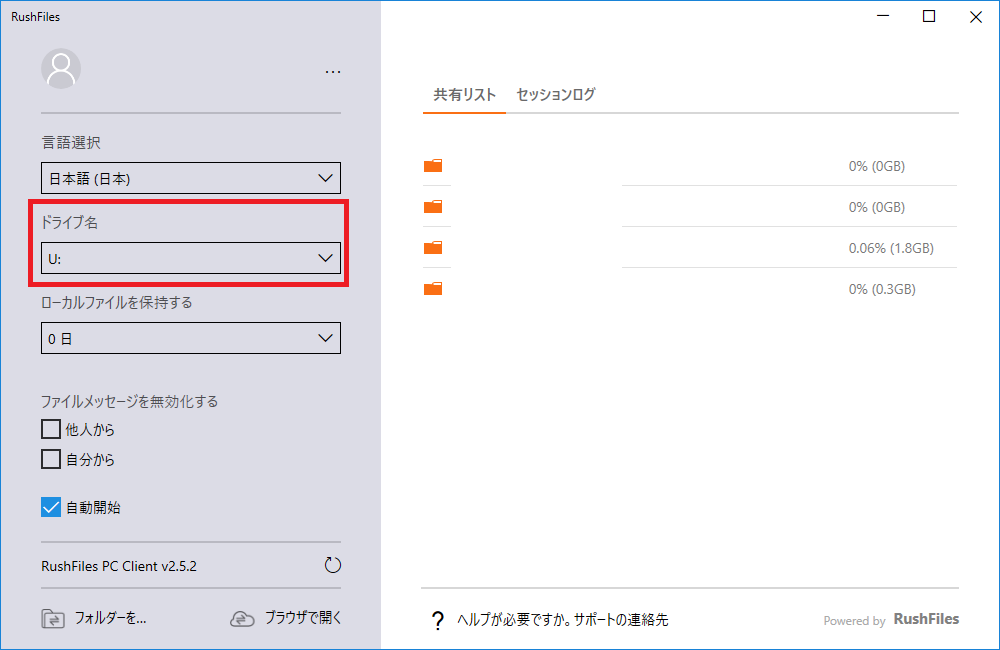
Windows版のPCのクライアントにて問題等が発生した際、過去のバージョンに
ダウングレードを行う方法です。
※古いバージョンのご利用についてはお客様責任となります。その点ご了承ください。
1. Windowsの アプリと機能 から、Rush DriveのPCクライアントを削除します。
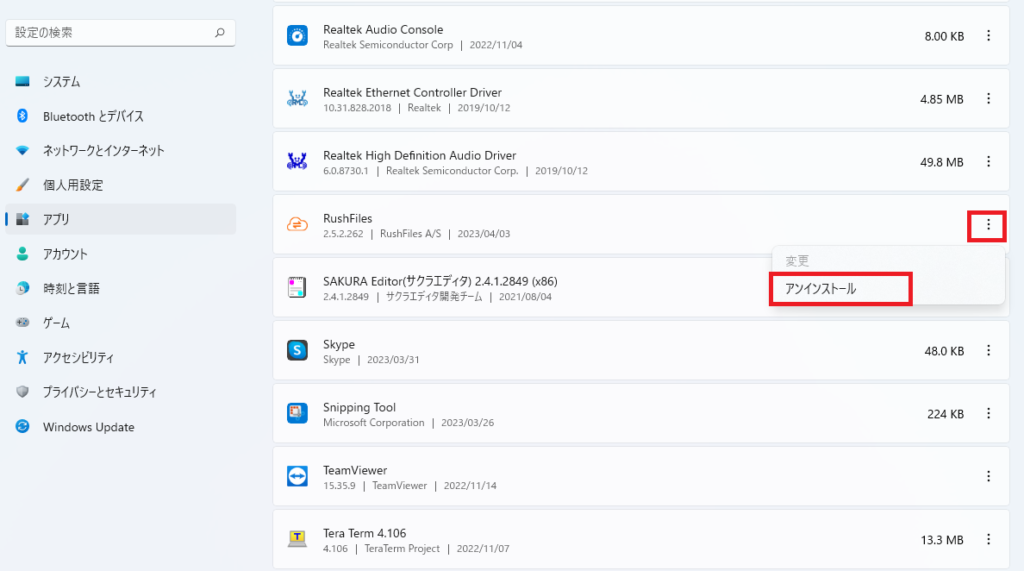
2.下記リンクから、msiインストーラをダウンロードします。
ログインURLが cloudfile.jp からはじまる環境をお使いのお客様は こちら から
ログインURLが rushfiles.jp からはじまる環境をお使いのお客様は こちら から
3.ダウンロードしたファイルを実行し、インストールします。
ここでインストールができない場合は、弊社サポートまでご連絡ください。
なお、ダウングレードを行うと、新バージョンのアップデート通知が無効となります。
旧バージョンインストール後にまた新バージョンを利用されたい場合は、上記手順で
インストールしたクライアントを再度手動でアンインストールしてください。
その後、新バージョンのインストーラーをRush Driveの管理パネルからダウンロード、
インストールして新バージョンをご利用ください。
Windows11 においては、右クリック時のオプション表示の形式が Windows10 以前のものとは変更されているため、ファイル/フォルダを右クリックして共有を作成、ダウンロード、ロック/アンロックを行う場合の操作が若干異なります。
操作が異なる点については、以下の通りです。
Windows11 における右クリックメニューについて
Windows11 においては、ファイル/フォルダを選択して右クリックを行った場合、以下のメニューが表示されます。このメニュー画面においては、RushDriveの操作を行うボタンは表示されていません。
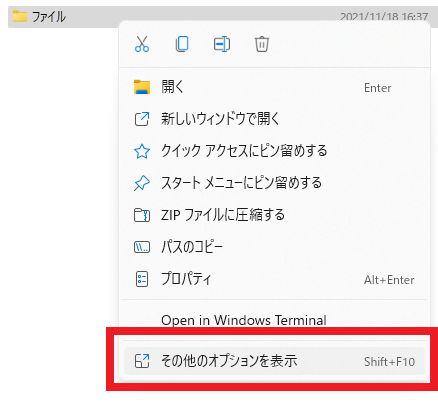
「その他のオプションを表示」(Windows11 のバージョン・言語によっては「Show more options」) をクリックすることにより、 Windows10 以前と同様の右クリックメニューが表示され、RushDriveの操作を行うメニューが表示されます。
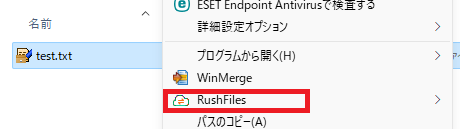
また、ファイル/フォルダのロック/アンロック後、表示されるファイル/フォルダのアイコン (状態) の更新を右クリックメニューから行う場合についても、同様に「その他のオプションを表示」をクリックの上「最新の情報に更新」をクリックください。
windows10 の場合
- Windows スタートボタン > Windows システムツール > コントロールパネル
>プログラムと機能をクリック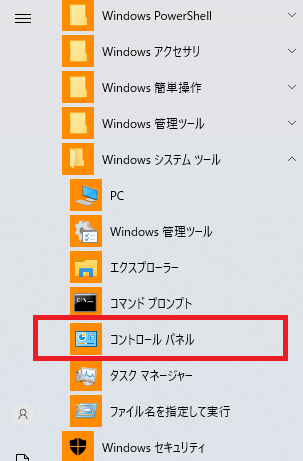
- 「プログラムのアンインストール」をクリック
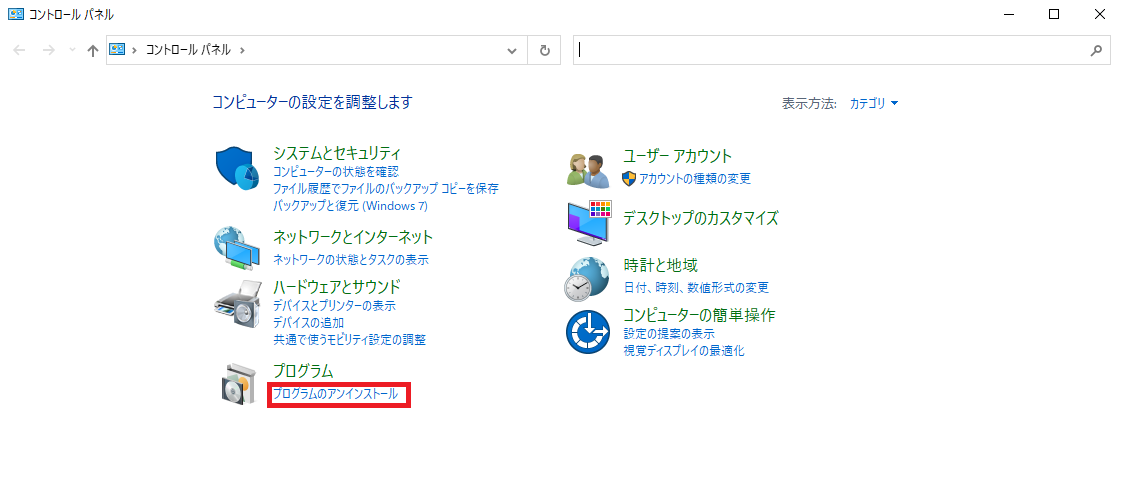
- 「RushFiles」を選択し、「アンインストール」をクリックする
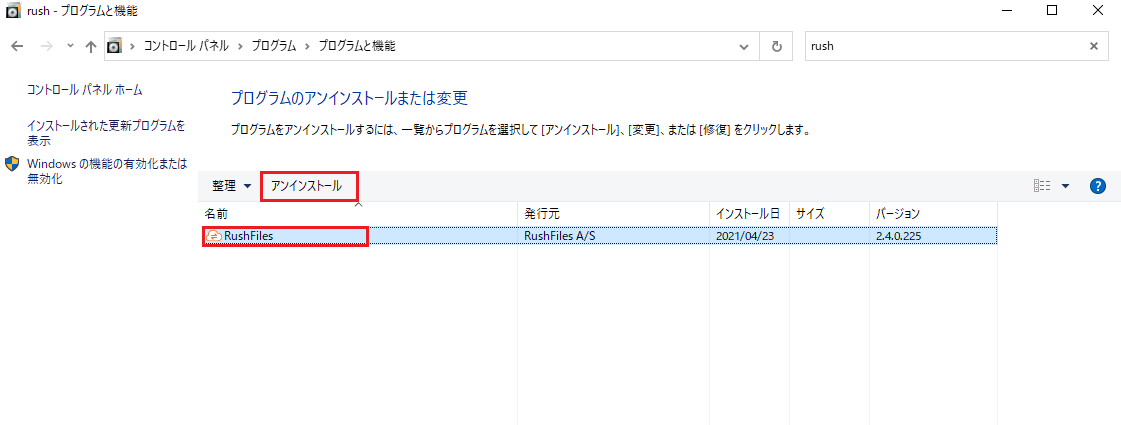
- 管理者権限で開かれていない場合は、「OK」を押してソフトの再起動をする
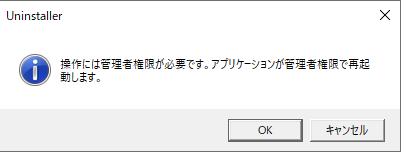
- 管理者権限で実行後アンインストーラーが起動したら「アンインストール」をクリック
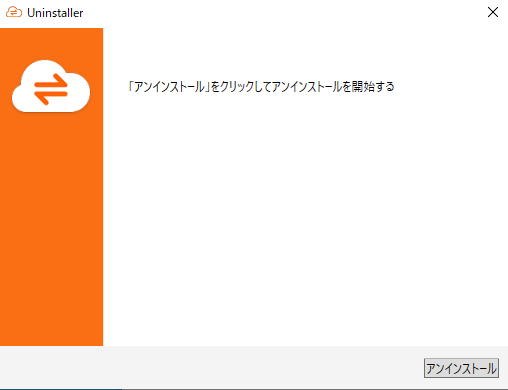
- お客様ご利用のマシンによっては、再起動が必要な旨のメッセージが表示されます。
アンインストールにコンピューターの再起動が必要な場合には再起動を行って下さい。
再起動後、再度上記手順にてアンインストールを行ってください。 - アンインストールが完了した画面が表示されたら完了です。