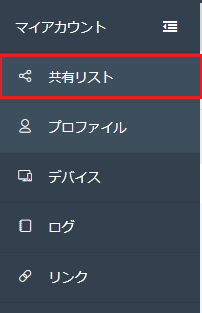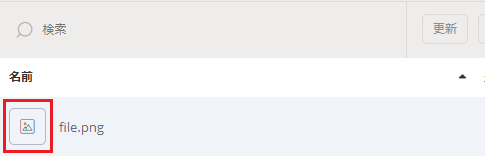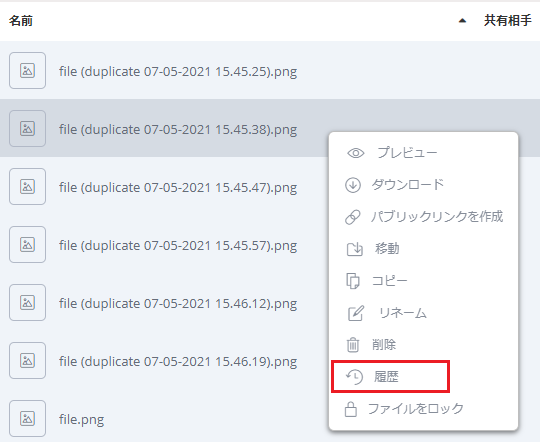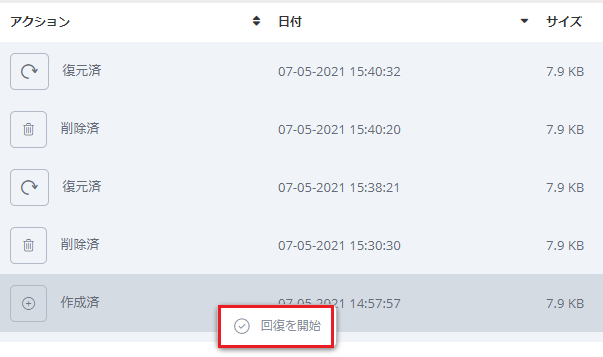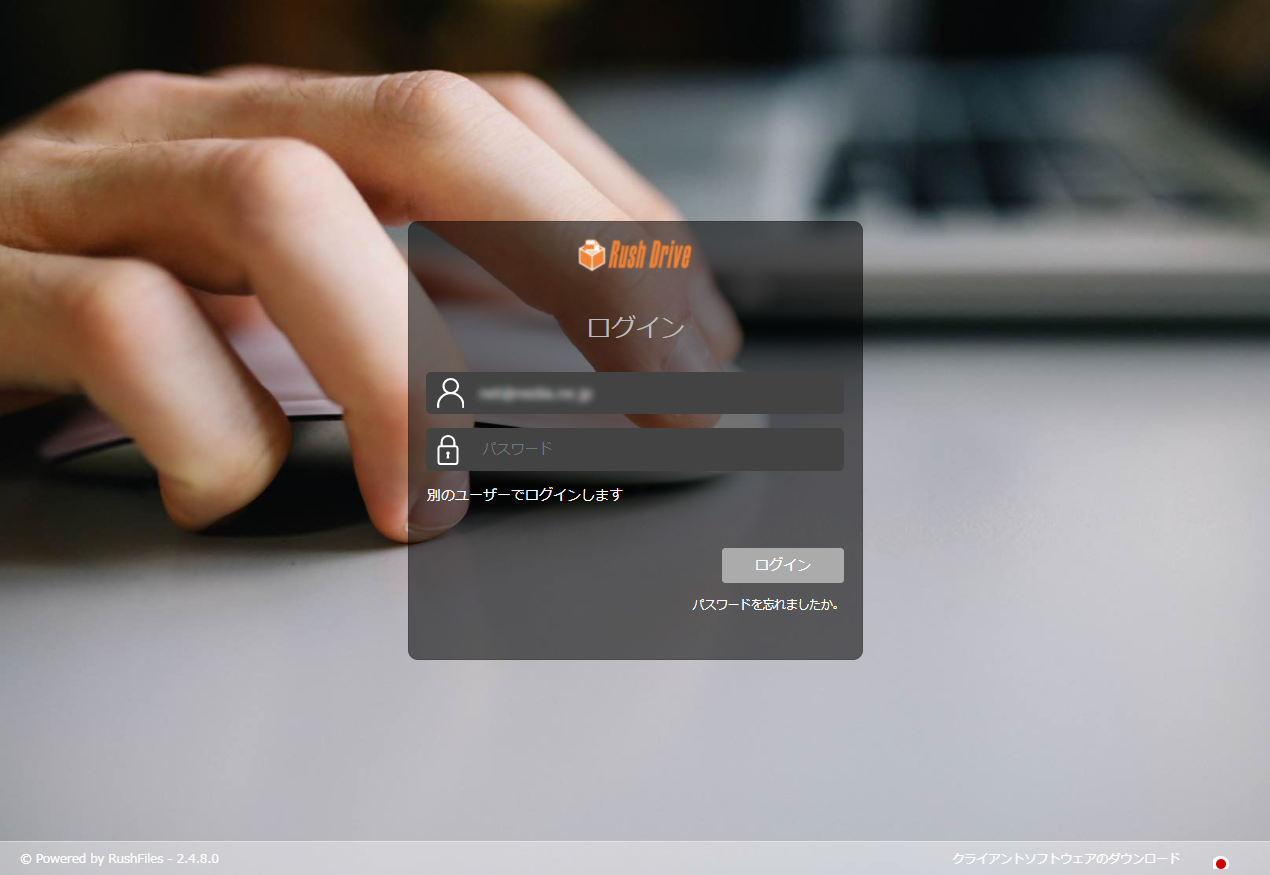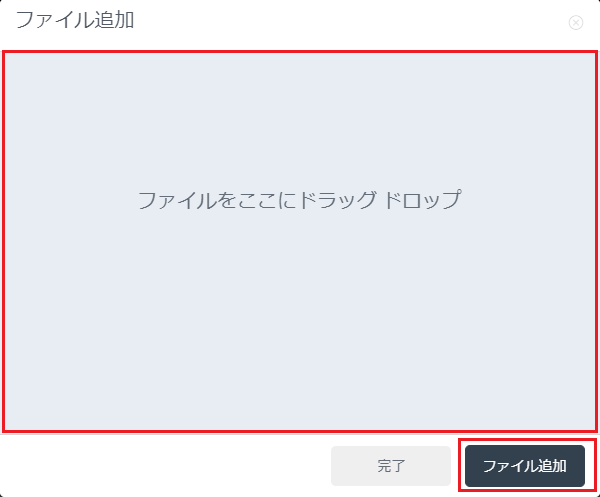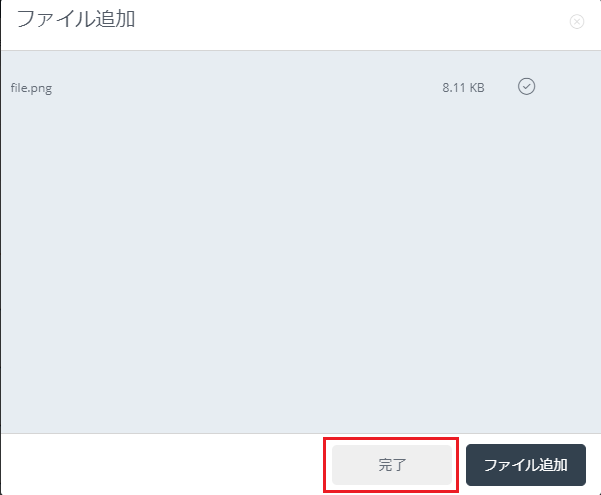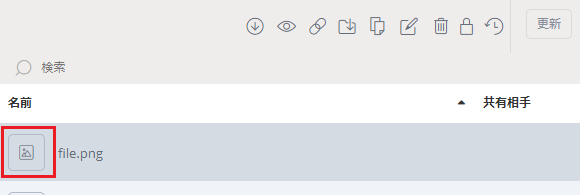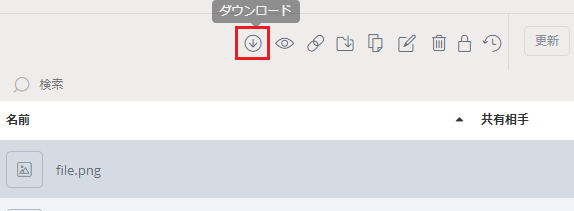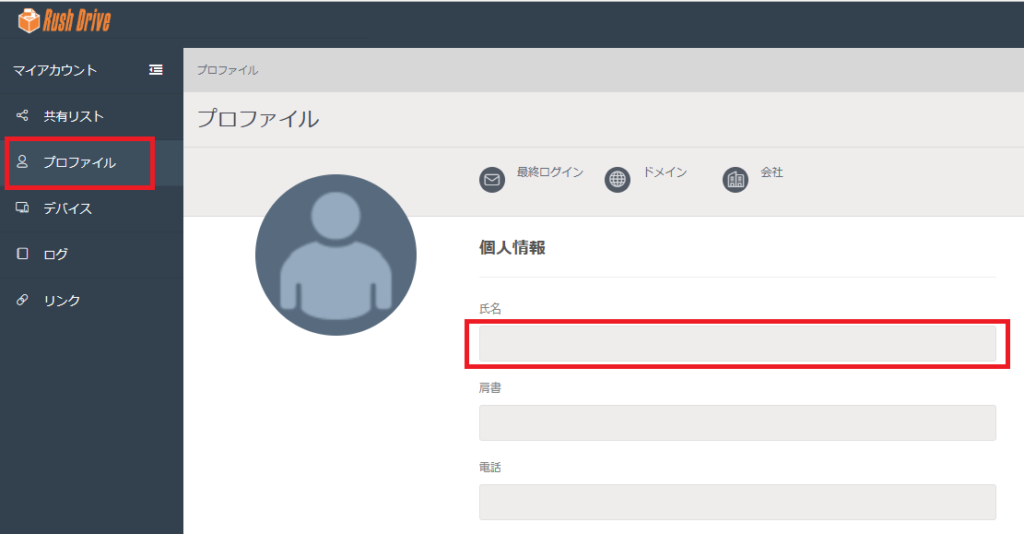こちらのページはデスクトップクライアントのインストール(Mac)が完了していることを前提としています。
- アップロードしたいファイルをコピー(command + C)します。
- 右上のRush Driveのアイコンからアップロードしたいフォルダを開きます。
5.png)
- アップロードしたいフォルダにファイルをペースト(command + V)します。
アップロード先のフォルダにドラッグ&ドロップでアップロードすることもできます。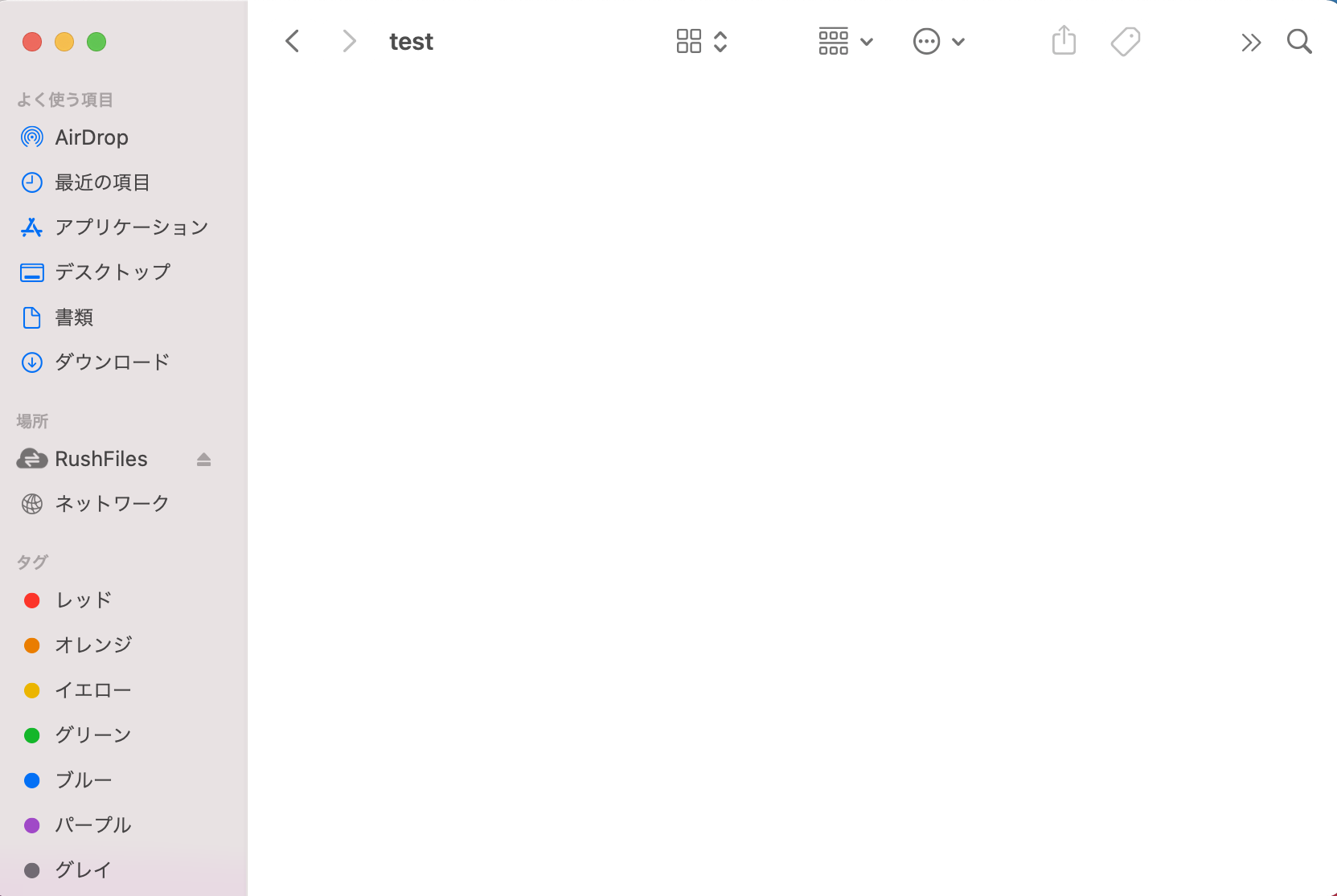
- ファイルを貼り付けると、自動的にアップロードが完了し、ポップアップ通知が表示されます。
(パソコンの設定によっては通知が出ないこともございます。)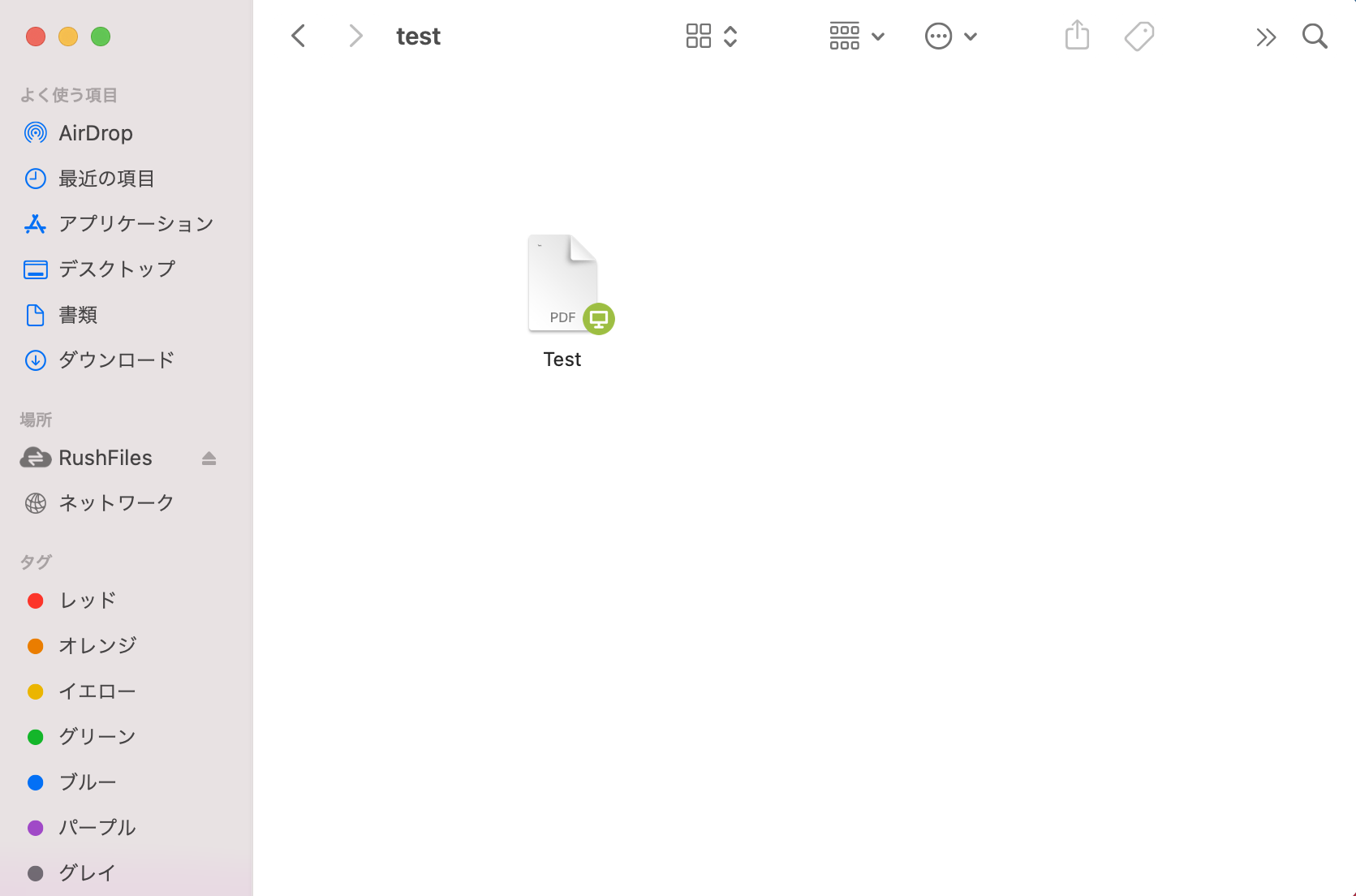
管理者様にて、各ユーザー毎のログイン履歴を確認することができます。
確認手順につきましては、以下の通りでございます。
- Rush Driveへログイン(https://frontend.rushfiles.jp/)
- レポート→ログインよりご確認いただけます。
全てのファイル、フォルダ及び共有の変更に関するポップアップが表示されますが、アプリケーションの設定画面にて通知を無効にする事ができます。
1. PCのデスクトップ右下より下記のアイコンをクリックし、デスクトップ管理画面を開きます。
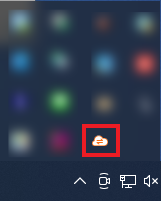
2. 「ファイルメッセージを無効化する」にチェックをれると、ポップアップ通知が無効となります。
なお、クライアントを一度ログアウトしていただきませんと、設定は有効となりません。
ログアウト後、再度クライアントを立ち上げてログインし直してください。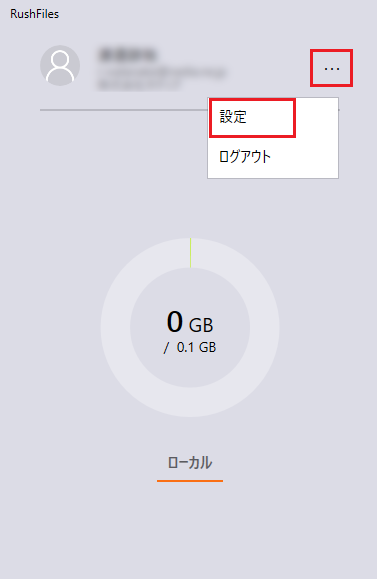
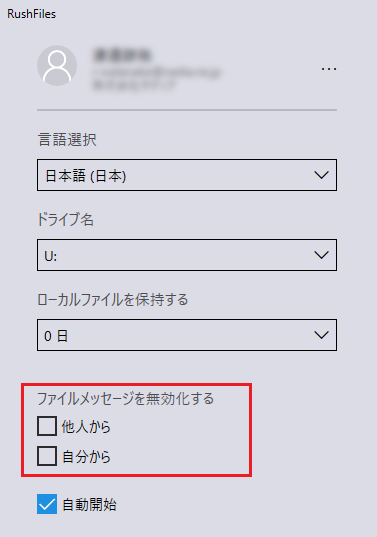
通知を無効に設定してもファイルの競合などの重要システムメッセージが表示されます。
Rush Driveのキャッシュファイルは通常Cドライブ内に保存されます。
ファイルをアップロードすると、キャッシュファイルが作成されます。
このキャッシュファイルにより、ファイルを開く際に時間を短縮することができます。
保存先をDドライブなど、ほかの場所に変更したい場合は以下の手順に沿って変更を行います。
- Rush Driveのクライアントソフトウェアを終了します。
- エクスプローラーのアドレスバーに %localappdata% と入力し、移動します。
- RfUserData フォルダの中にある ClientPcConfiguration.cfg を編集します。
キャッシュファイルの保存場所を変更するために以下の3か所を修正します。
これ以外の設定は変更しないようにしてください。
Cドライブに設定されている例です。
“DataDrive”:”C:\”,
“FilePath”:”C:\RushFiles\ユーザー名\Files”,
“TempFilePath”:”C:\RushFiles\ユーザー名\Dtemp”,
CドライブからDドライブに変更する場合、以下のように “C” を “D” に変更します。
“DataDrive”:”D:\”,
“FilePath”:”D:\RushFiles\ユーザー名\Files”,
“TempFilePath”:”D:\RushFiles\ユーザー名\Dtemp”,
- 変更したら、RushFiles フォルダを変更前の場所から変更先の場所にコピーします。
- Rush Driveのクライアントソフトウェアを起動します。
以上でキャッシュファイルの保存場所の変更は完了です。
もし、キャッシュファイルを削除したい場合は、デスクトップクライアントをログアウトしていただき、ログインし直していただくことでキャッシュがクリアされます。
また、一度でキャッシュがクリアされない場合は何度かこの作業をお試しください。
- タスクバーにあるRush Driveのアイコンをクリックします。
- 設定の画面を開きます。
- ログアウトは、ユーザー名の右の「・・・」から可能です。
- ログアウト後、ログイン情報を入力してログインし直します。
1. ウェブ管理画面 へアクセスします。
2. [パスワードを忘れましたか?]をクリックします。
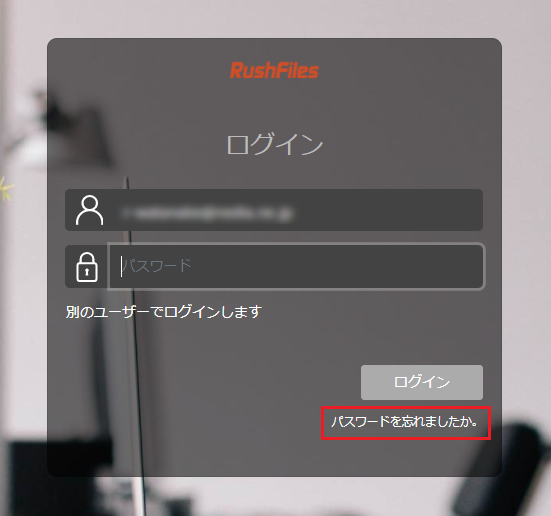
3. ユーザー名(メールアドレス)を入力し、[送信]をクリックします。
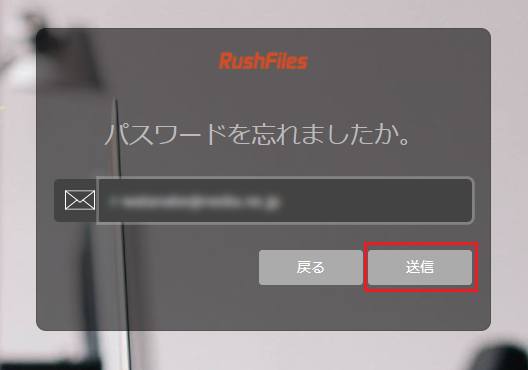
4. 入力したメールアドレス宛てにno-reply@rushdrive.jpから「Rush Drive パスワードリセット」というタイトルでパスワード再設定のためのメールが配送されます。
メール内のリンクより、パスワードを再設定してください。
メール発行から24時間以上を経過すると、リンクの有効期限切れとなります。リンクの有効期限切れの場合は、パスワード再設定のためのメールを上記の手順で再度発行してください。
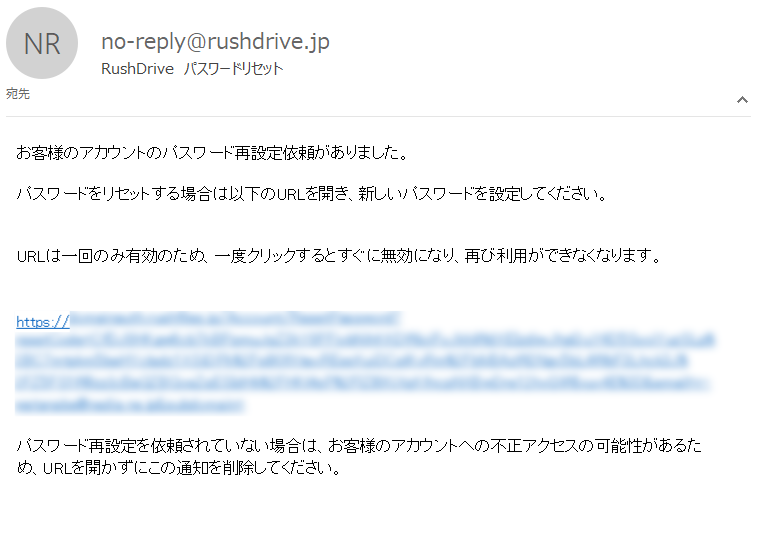
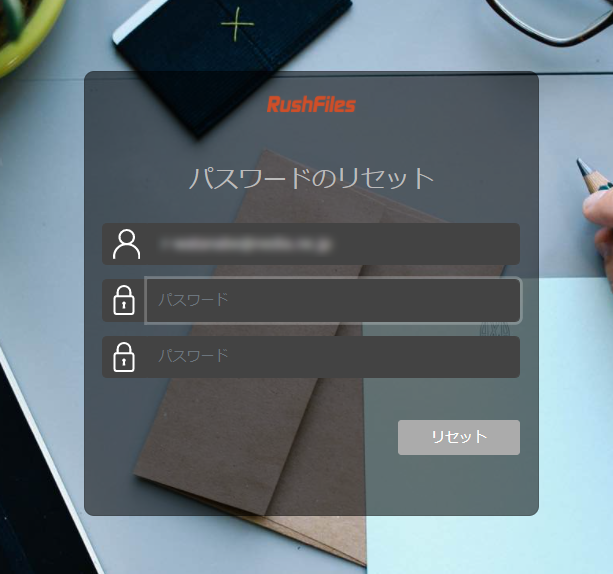
デスクトップクライアントを起動し、「設定」をクリックします。
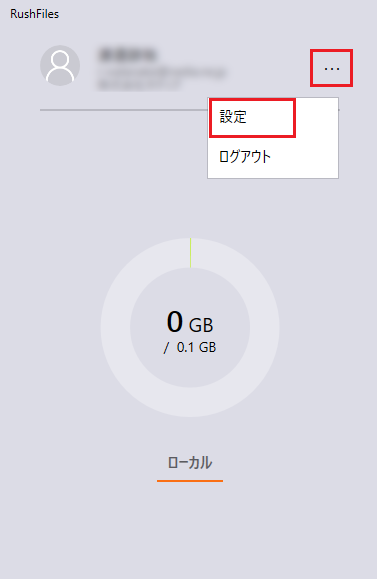
設定項目
・言語選択
クライアントソフトで使用する言語を選択できます。
・ドライブ名
Rush Driveのディレクトリのドライブレター(ドライブ名)を変更できます。
・ローカルファイルを保持する
ローカルでのファイル変更の保存期間
・ファイルメッセージを無効化する
ファイルがアップロードされた際の通知を表示するかどうかを選択できます。
・自動開始
PCが起動した際にクライアントソフトを自動で起動するのか選択できます。
元の画面に戻す際には「容量」をクリックします。
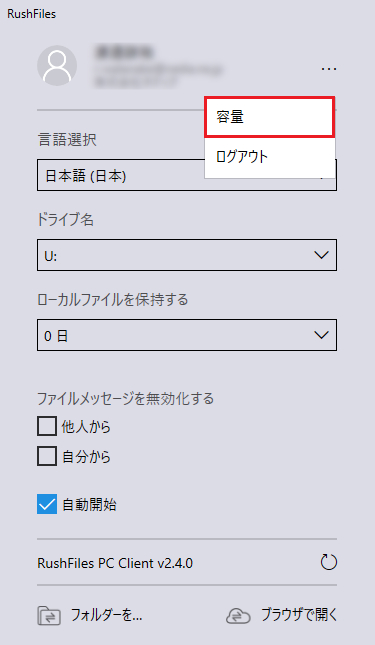
ファイルのアップロードなどの操作のログはセッションログよりご確認いただけます。
クライアントソフトを起動後、セッションログをクリックしてください。
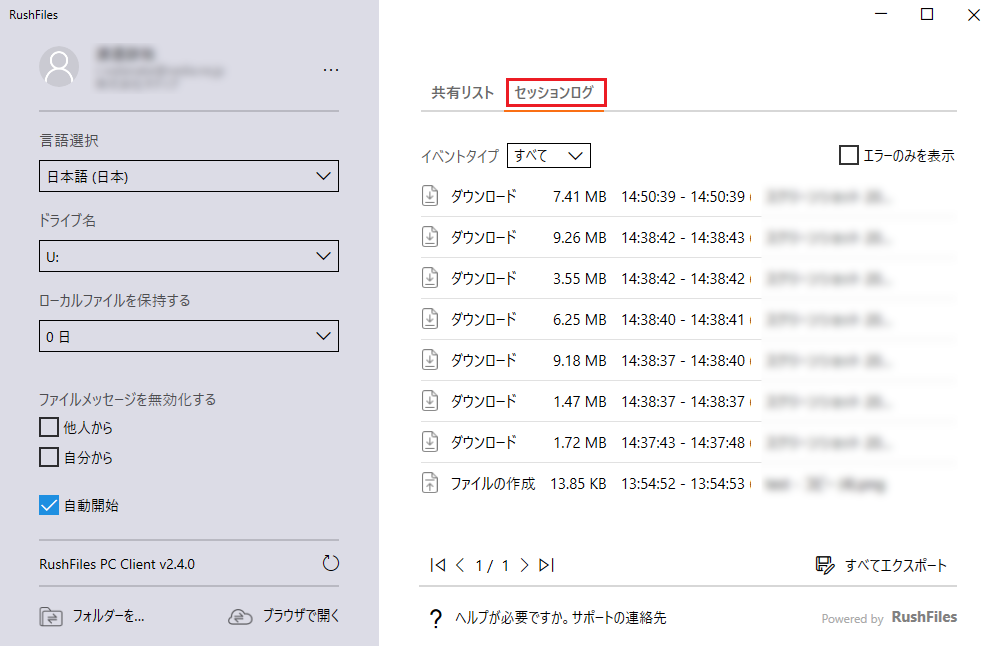
「イベントタイプ」にてファイルの操作の種類(アップロード、ダウンロード等)で検索できます。
「エラーのみを表示」にチェックを入れることでエラーメッセージ以外を表示しないようにできます。
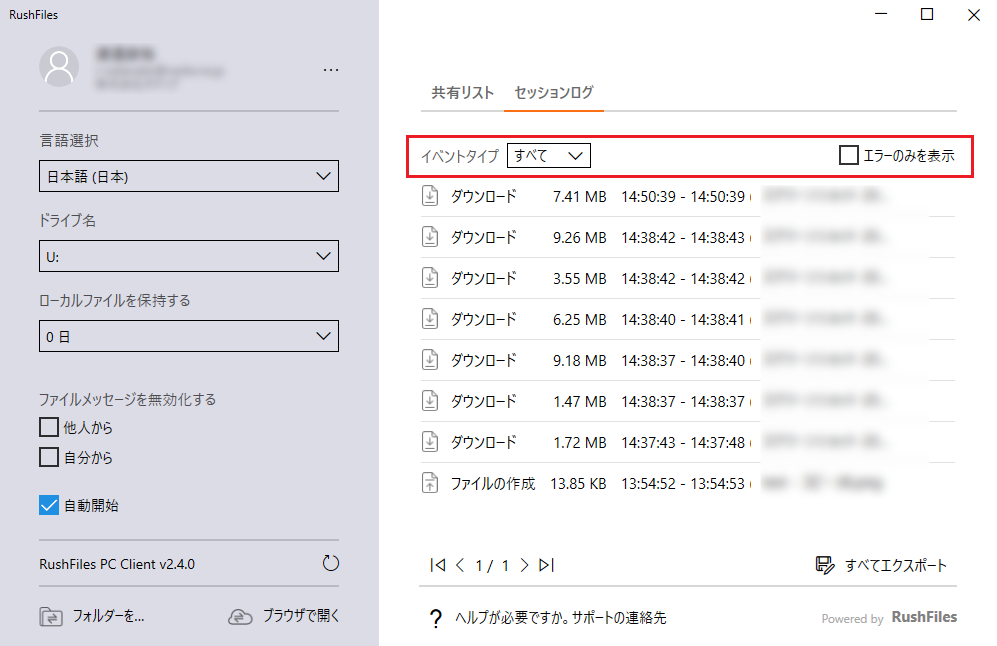
「すべてエクスポート」をクリックするとcsvファイルにてログを取得できます。
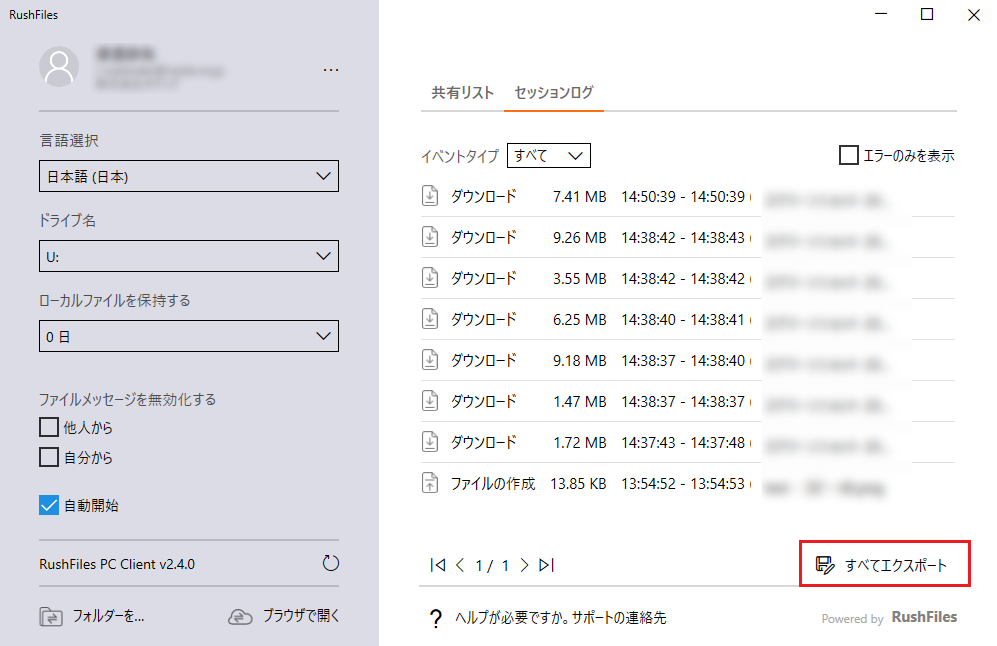

共有フォルダ(トップフォルダ)毎の使用量の確認が可能となります。
確認方法
1. 管理者権限をお持ちのユーザーにて、Rush Driveのweb管理画面へログイン
https://frontend.rushfiles.jp/
2. 左のメニューの「レポート」→「統計をストレージ」
3. Sharesにて、確認したいフォルダを指定し、「レポート取得」をクリックすると、フォルダの使用量が確認できます。
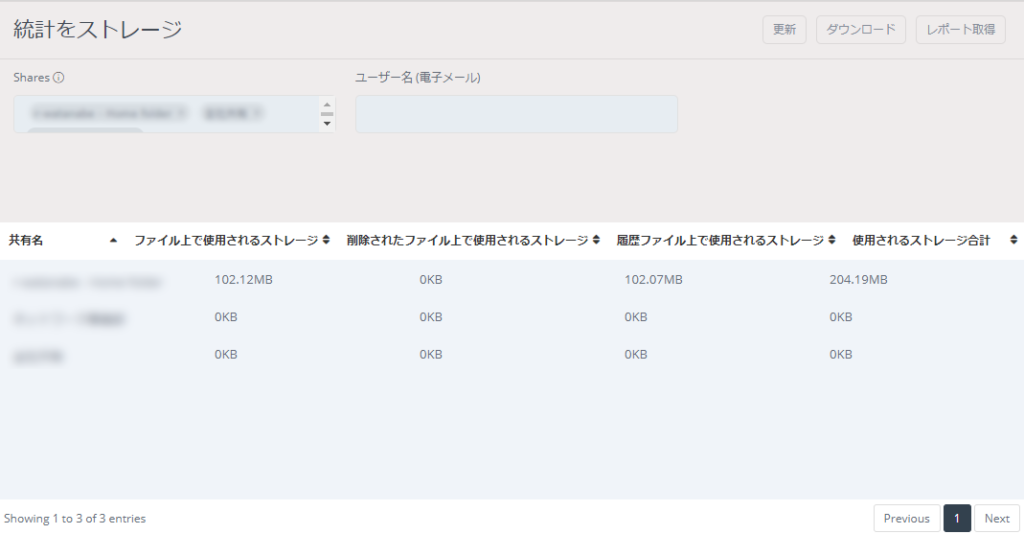
作成されたパブリックリンクは、web管理画面から削除していただくことができます。
- web管理画面(https://frontend.rushfiles.jp)にログインします。
- 左メニューより「リンク」をクリックします。
- 削除する共有リンクを右クリックし、「削除」を選択します。
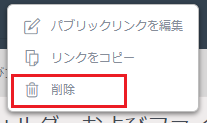
Rush Driveはお客様のデータを安全にグループで共有できるサービスです。
ご利用いただく際は、まずクライアントソフトのインストールをお願いします。
Rush Driveの使用方法の詳細につきましては、項目ごとのFAQをご参照ください。
<クライアントソフトのインストール>
クライアントソフトウェアをお客様の環境にインストールします。
インストール方法につきましては、お客様のお使いのデバイスのOSによって異なりますので、
下記のリンクより、お客様のデバイスのOSに応じたものをご参照ください。
<Rush Driveの使用方法>
ファイル操作の手順はこちらをご覧ください。
データを共有したいユーザをRush Driveに新しく追加する方法についてはこちらをご覧ください。
共有フォルダの管理についてはこちらをご覧ください。
特定のユーザ間でのみファイルを共有したい場合は共有フォルダを作ります。
共有フォルダで共有するユーザの指定は一人一人をフィルタで検索することも可能ですが、
あらかじめグループを作っておいて、そのグループを選択することも可能です。
Rush Driveにアップロードされたファイルは一般に公開するためのリンクを取得できます。
1. Rush Driveのウェブ管理画面(https://frontend.rushfiles.jp)に管理者としてログインします。
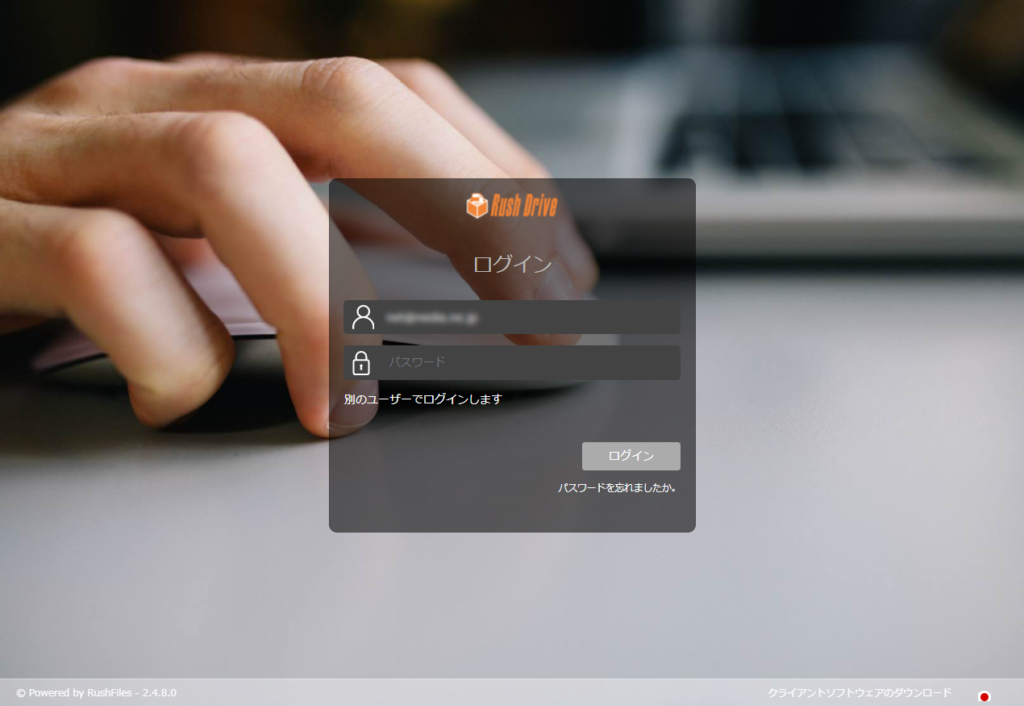
2. 左メニュー「アカウント」を押すと、2要素認証が有効化されています。
3. 「二要素認証をこのアカウント全体に適用する 」にチェックを入れると全てのユーザー が対象になります。
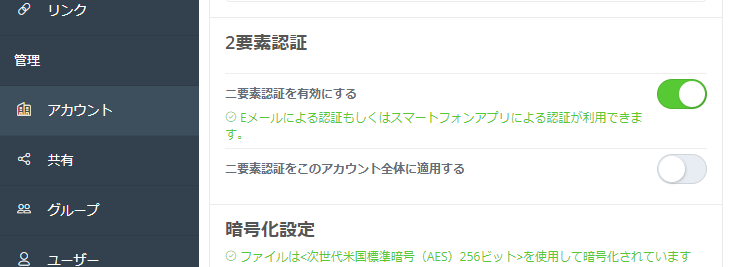
※管理者としての作業は以上です。
4. 2要素認証を行いたいユーザーでログインして、マイアカウントからプロファイルを確認します。
セキュリティから2要素認証の設定を行います。
※この時にログインした際のパスワードを求められますので入力してください。
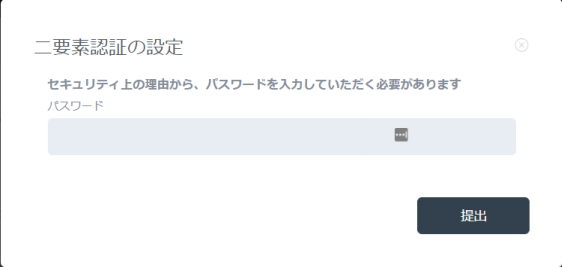
5. 2要素認証の方式を設定します。 メールもしくは Google 認証などのモバイルアプリが利用可能です。
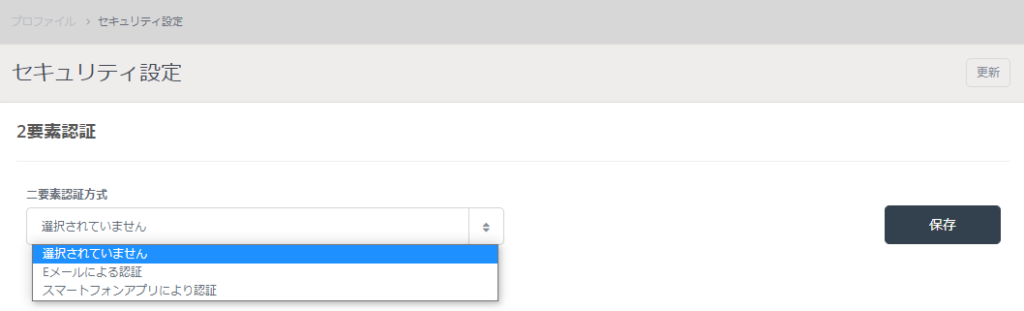
※モバイルアプリは GooglePlay ストア や App Store などで入手可能です。
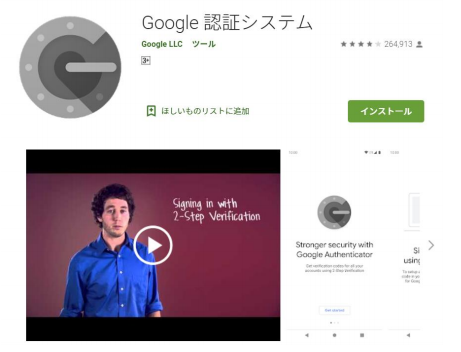
※画像は Google Authenticator のものです。
6. モバイルアプリを利用する場合
Microsoft Authenticator、Google Authenticator などの認証用アプリをインストールした モバイル端末でアプリを起動後、QR コードを撮影します。
アプリにワンタイムパスワードが発行されますので入力します。
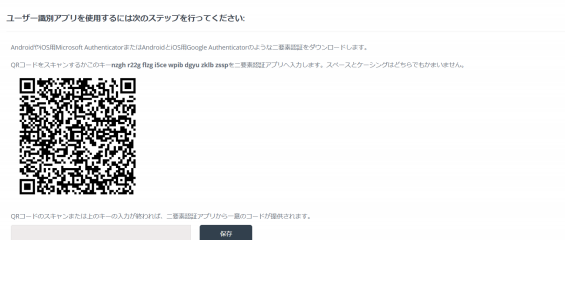
7. ワンタイムパスワードを入力すると画面が変わり、セキュリティコードが表示されます。
認証アプリが使用出来ない場合に必要となりますので、保管してください。
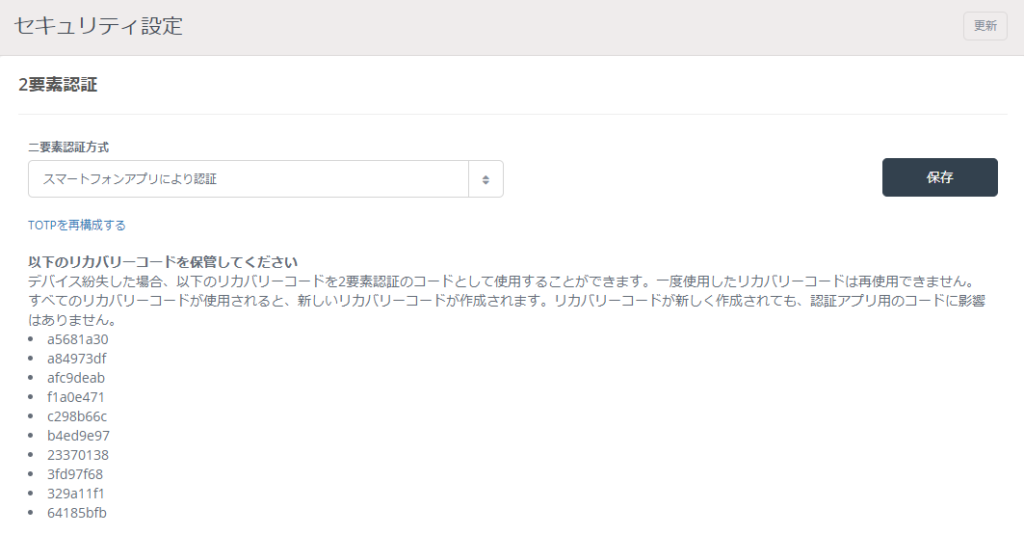
8. ログアウトして、2要素認証を確認します。
ユーザー名とパスワード を入力後、ワンタイムパスワードの入力を求められますので、
認証アプリで 発行されたパスワードを入力してください。 無事にログイン出来たら2要素認証の設定は完了です。
ユーザー名とパスワードを入力
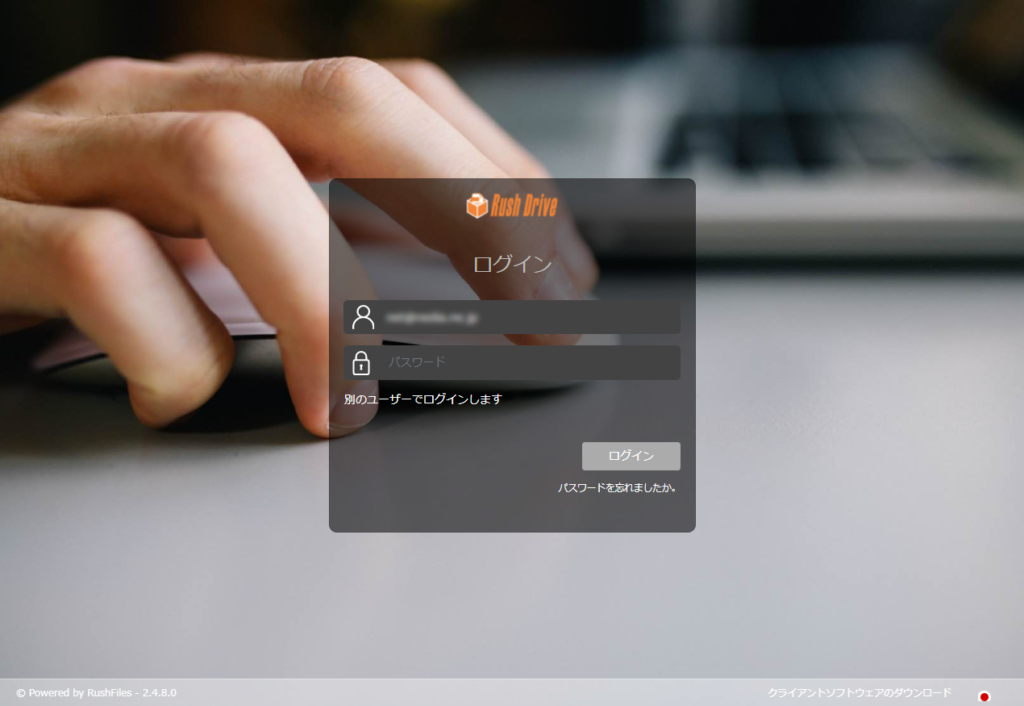
モバイルアプリに表示されたユーザー識別コードを入力
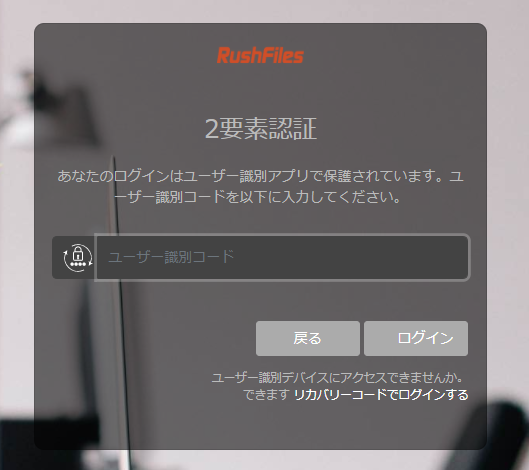
ログイン成功
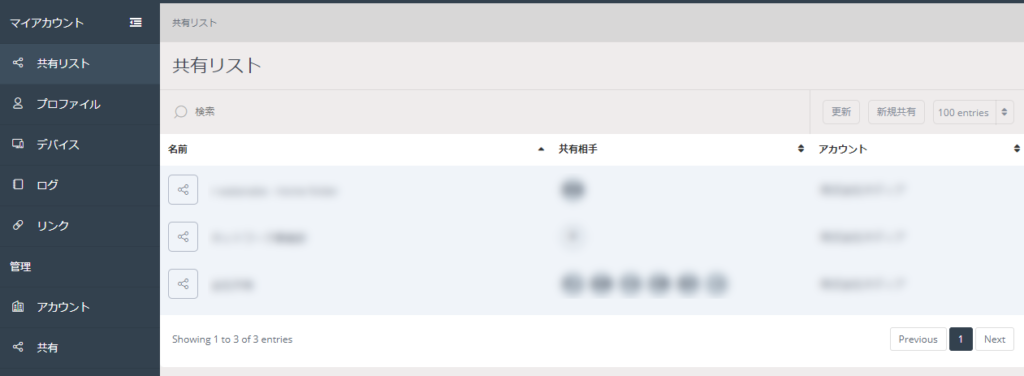
9. メールにて2要素認証を行う場合
2要素認証方式を「Eメールによる認証」を選択します。
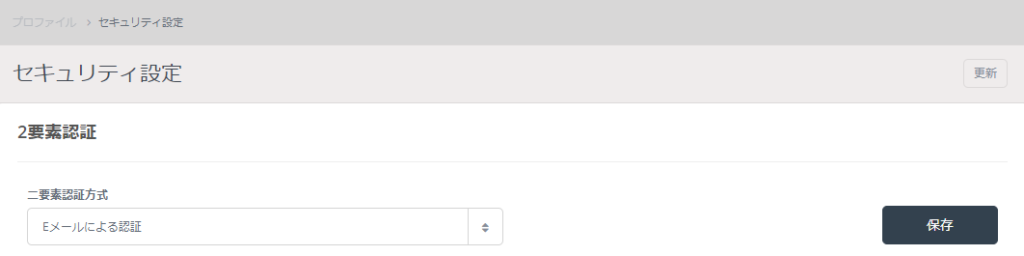
メールは下記が届きます。
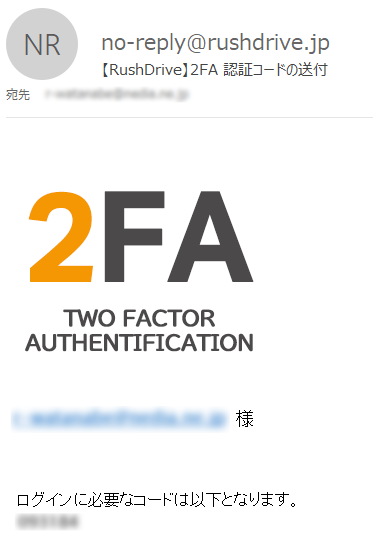
10.ログアウトして2要素認証を確認します。
まず、ユーザー名とパスワードを入力します。
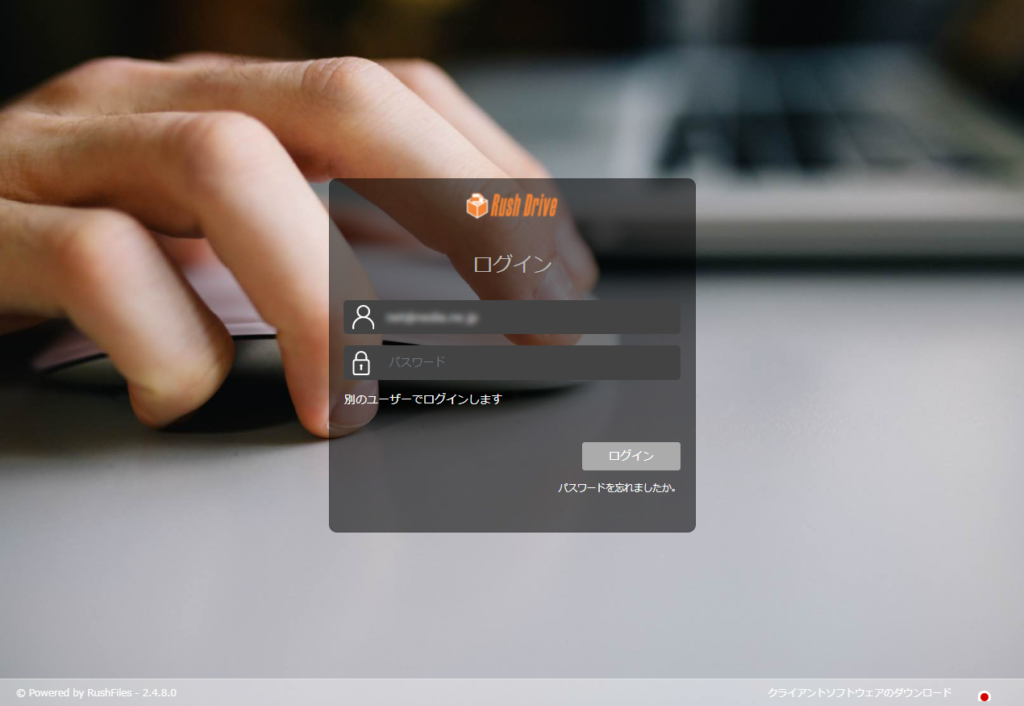
11. ユーザー名とパスワードを入力すると、2要素認証を求められます。
このときメールでユーザー識別コードが送られていますので、受信したメールのユーザー 識別コードを入力します。
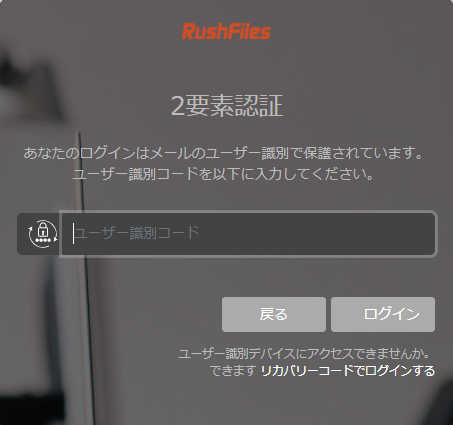
ログイン完了したら2要素認証の設定終了です。
他の特定のユーザと共有するフォルダの作り方は以下になります。
1. 管理者ユーザで ウェブ管理画面 にログインします。
2. 共有リストを開き、ページ右上の[新規共有]をクリックします。
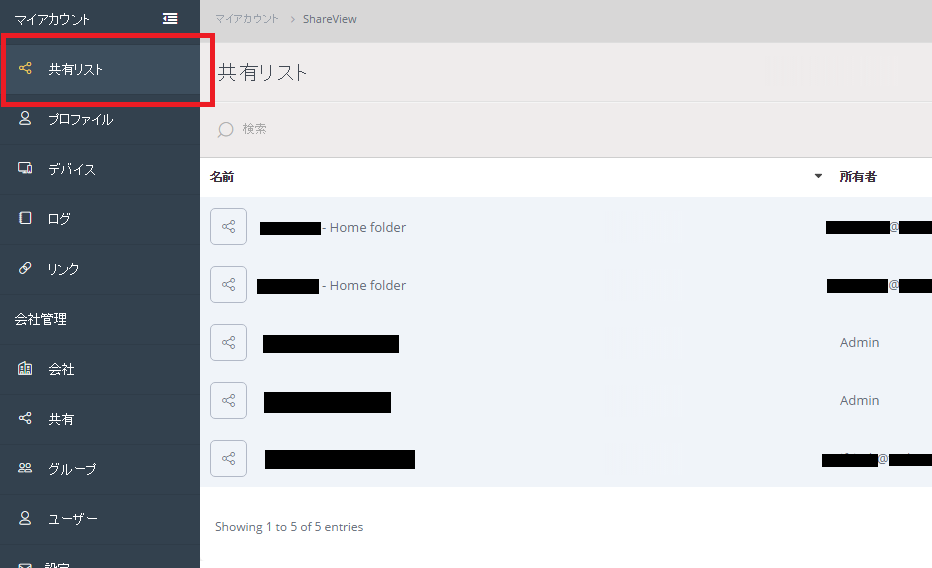
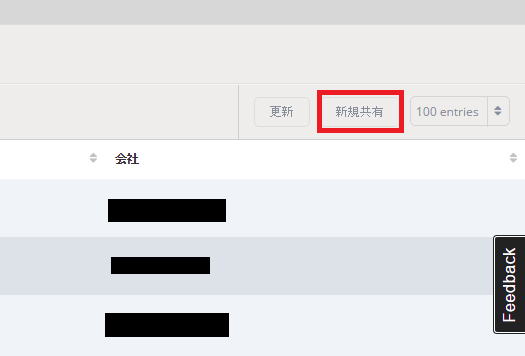
3. 共有名を入力し、保存します。
共有カテゴリーについては、 こちら をご覧ください。
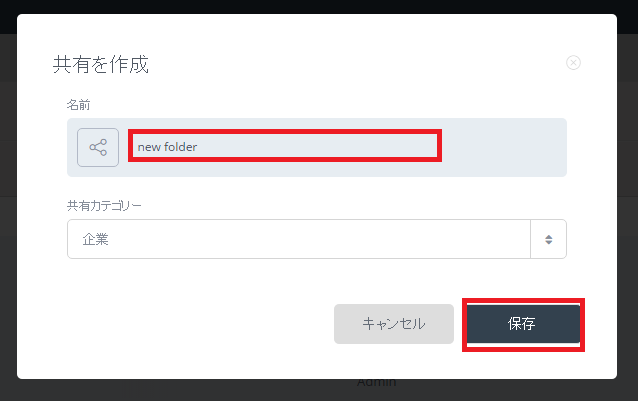
4. ユーザーやグループに共有フォルダへの読み書き権限を付与 します。
URL (リンク)を外部と共有する事で共有フォルダーに保存されているファイル及びフォルダを公開する事ができます。

- ファイル又はフォルダを右クリックする
- クリップボートにリンクをコピーするか、メールソフトにて直接共有リンクを開く事ができます。
共有リンクをクリックするとウェブクライアント画面が開かれ、選択されたファイルやフォルダの読み込み権限が与えられ、ファイルをダウンロードする事ができます。
また、下記フォーマットでプレビュー機能もご利用いただけます。
-Office files (Word, Excel,PowerPoint)-txt files-Image files-PDF’s
ローカルパソコンにはメタデータが表示されるため、ファイルがサーバへのアップロードが完了する前にリンクが開かれる場合があります。
ファイルがサーバー側に存在しない場合は「リンクが無効」のエラーが表示されます。ファイルのアップロードが完了してから共有されたデータが表示されるようになります。
公開リンクのパスワード・期限設定
ウェブクライアント(https://frontend.rushfiles.jp)にて公開リンクにパスワードやリンクの期限設定をおこなうことができます。
- メニューの 共有リスト より、公開リンクを作成したいフォルダまたはファイルを右クリックする
- パブリックリンクを作成をクリックする
- パスワードや公開リンクの有効期限を設定して保存する
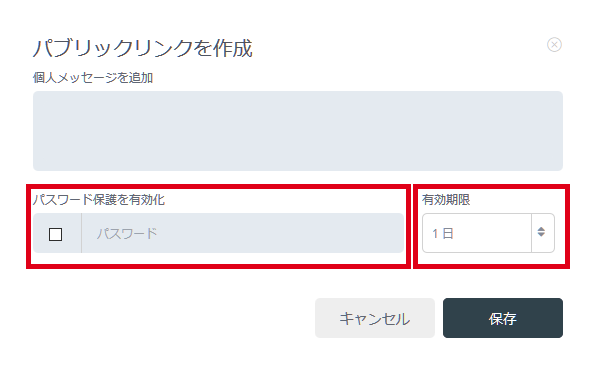
公開リンクの管理
ウェブクライアント(https://frontend.rushfiles.jp)にてリンクの編集などおこなうことができます。
「リンク」をクリックすると公開リンクの一覧が表示されます。
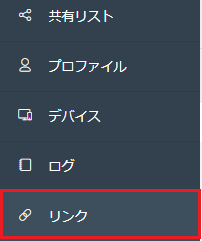
こちらのページは デスクトップクライアントのインストール(Windows) が完了していることを前提としています。
- アップロードしたいファイルを右クリックし、コピーします。
- Rush Driveのフォルダ(Uドライブ)を開きます。Rush Driveのフォルダへのアクセス方法は以下のどちらかの方法で可能です。
- タスクバーから開く方法
タスクバーから開くには、タスクバーの上矢印マークをクリックしてタスクトレイを開きます。
(一般的には右下にございます。)
Rush Driveのアイコンをクリックします。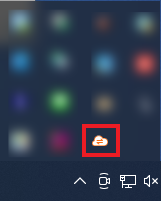
共有フォルダの一覧が表示されるので、アップロード先のフォルダを選択します。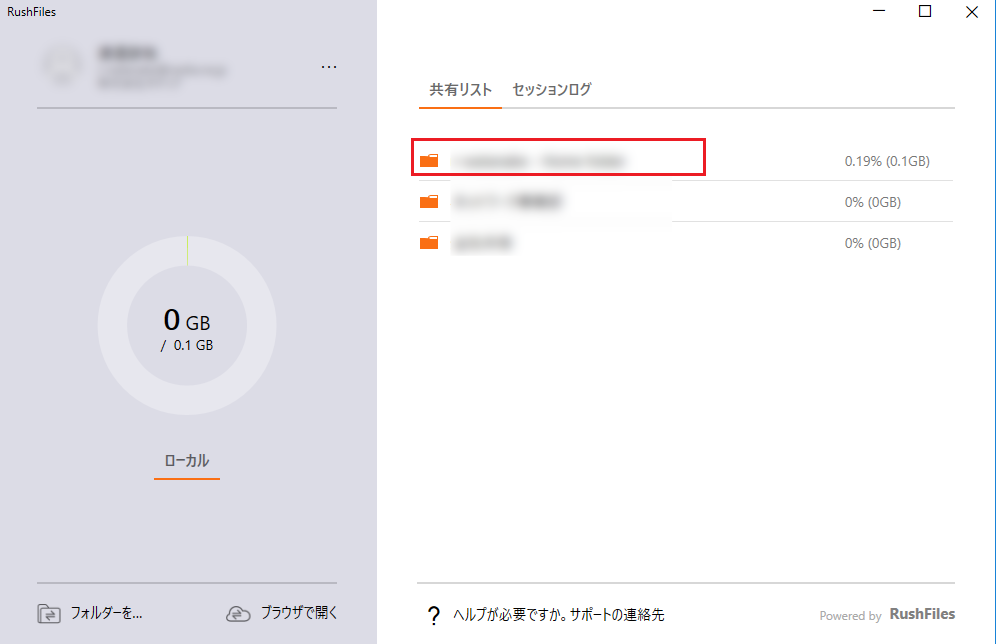
- エクスプローラーからアクセスする方法
エクスプローラーを開きます。
「PC」をクリックして、「ネットワークの場所」から「RushFiles(U:)」を選択すると、
Uドライブが開きます。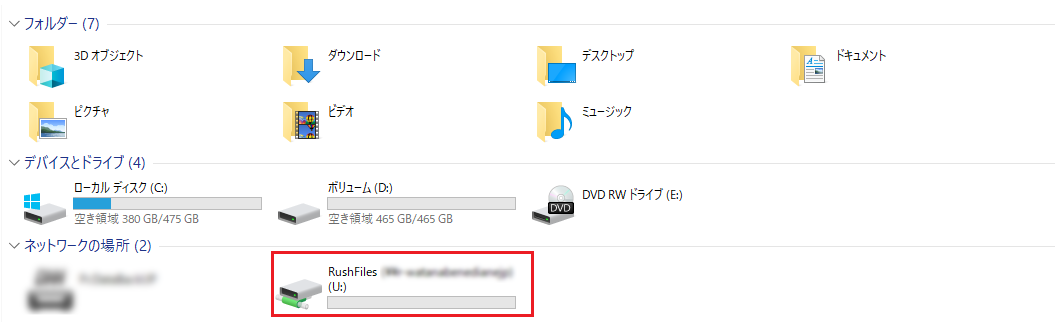
アップロード先の共有フォルダを選択します。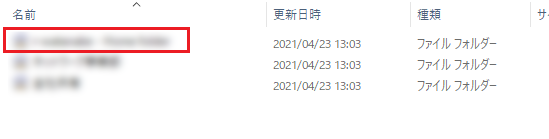
- タスクバーから開く方法
- 右クリックし、アップロードしたいファイルを貼り付けます。
アップロード先のフォルダにドラッグ&ドロップでアップロードすることもできます。
(この場合もコピー扱いとなります。) - ファイルを貼り付けると、自動的にアップロードが完了し、ポップアップ通知が表示されます。
(パソコンの設定によっては通知が出ないこともございます。)
*お客様のクライアント内のUドライブ(Rush Files)の容量表示につきまして
Rush Filesは仮想環境下にございます為、お客様のクライアントでは、容量を表示することができません。
コンピューターの仕様により、使用コンピューター内の実在のドライブの数値が反映されますので、ご留意いただけましたらと思います。
履歴設定では、Rush Driveに保存されているファイル変更履歴の保存期間について
設定を行うことができます。
この機能を利用することで、ファイルの内容を間違って変更してしまった際、過去に
遡ることができます。
デフォルトでは、ファイルの保存期間、変更履歴が、0日になっておりますので、
必ず設定いただくことをお勧めいたします。
なお、ファイルを誤って削除してしまった場合は、履歴復元 からファイルの復元が可能です。
(削除されたファイルの保持期間は、削除を実行した日から 7日間 となります。)
1. ウェブ管理画面 よりログインします。
2. 左メニューより、アカウントボタンを押します。
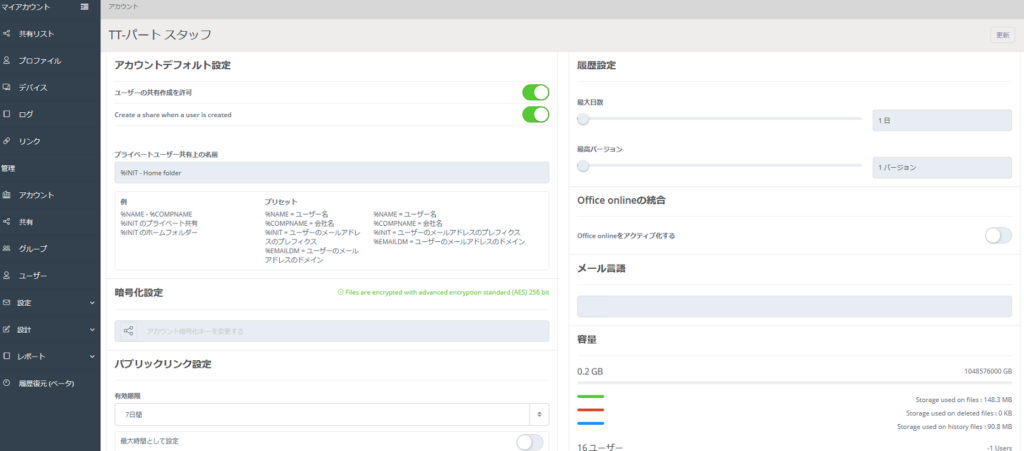
3. 履歴設定の各項目について設定を行います。
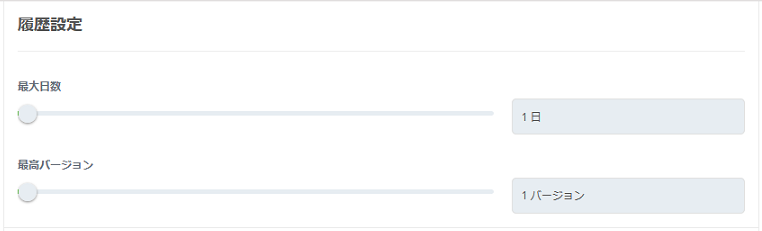
最大日数 : ファイルの変更履歴を保存する日数。最高999日。
最高バージョン : ファイルの変更回数を何回まで保存しておくか。最高999バージョン。
4. ページ下部にある「保存」を押して、設定を保存します。
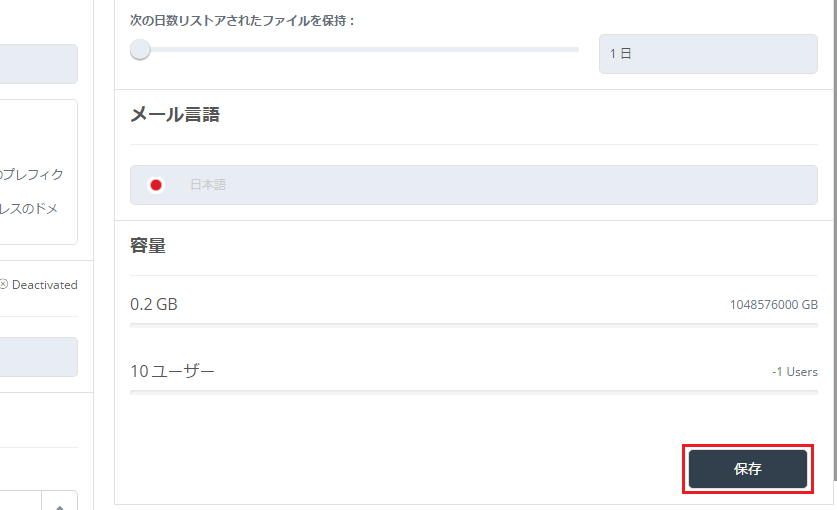
Rush Driveへのユーザー追加
1.管理画面への初めてのログイン方法 にて、Rush Driveへログイン後、「ユーザー」をクリックし、ユーザーの追加の手順に入ります。
「ユーザー」の画面にて、「新規ユーザー」をクリックします。
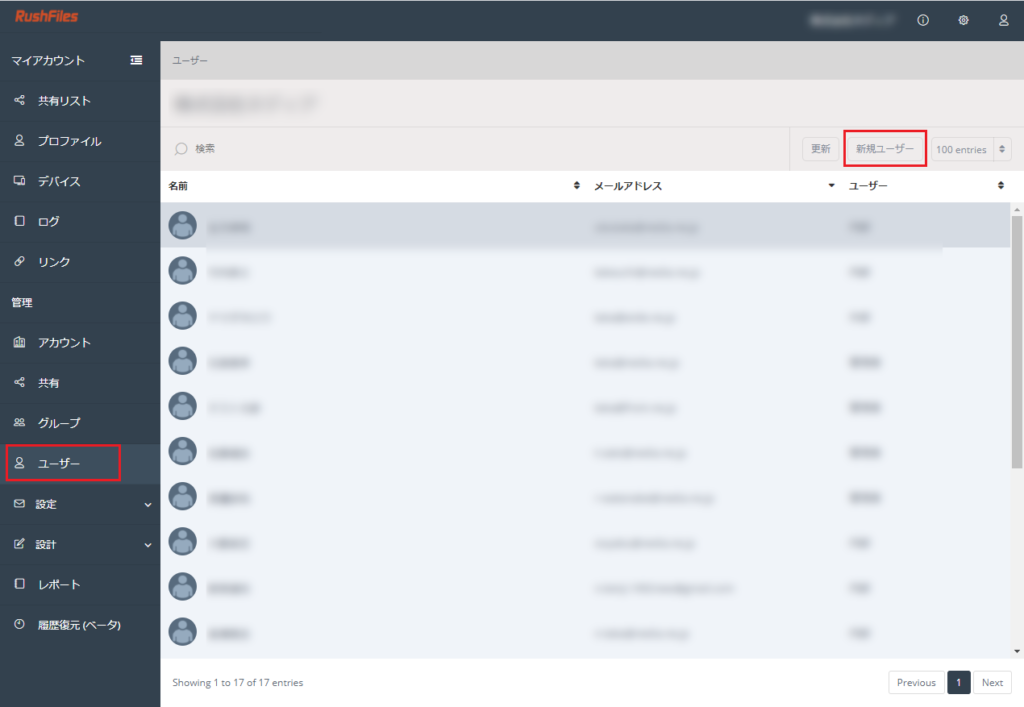
ユーザー登録ダイアログが表示されますので、名前とメールアドレスを入力し、ユーザータイプ、共有フォルダの作成権限の可否(ユーザータイプが管理者か内部の場合選択可)、プライベートフォルダの作成の有無の設定をおこない、「保存」をクリックします。
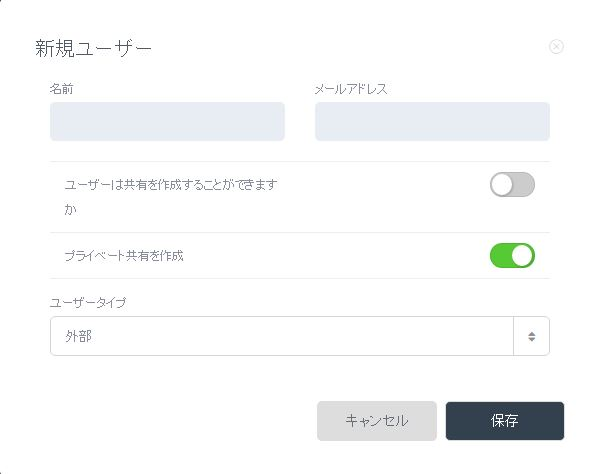
なお、パスワードの設定は、先程「新規ユーザー」で登録したメールアドレスに送信されますので、ユーザーにて設定をおこないます。
ユーザーにはパスワード設定通知のメールを送信した旨の連絡を行ってください。
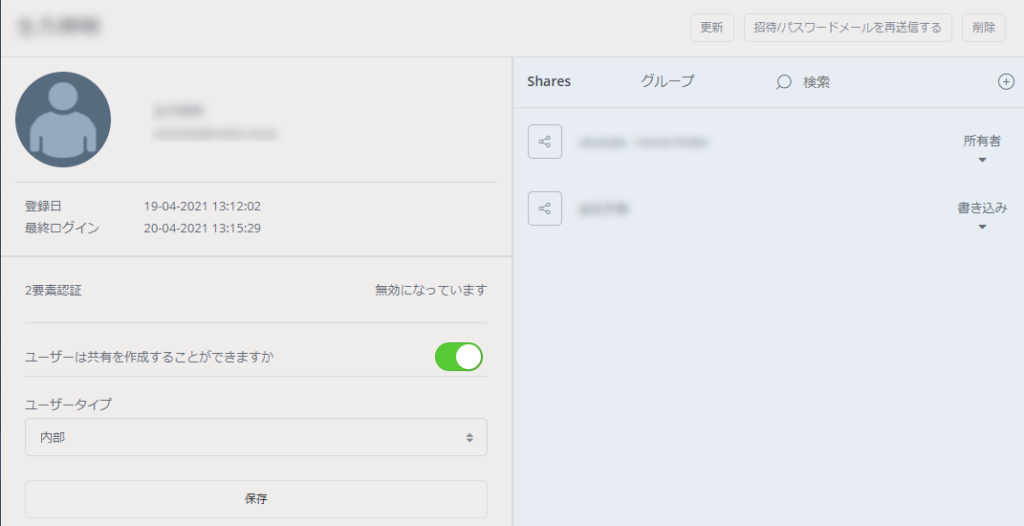
(新規にユーザが作成されると上記のようにユーザページが作成されます)
メールの受け取り、パスワードの設定
下記のメールが届きますので、赤枠で囲んだURLをクリックしますと、パスワードの設定画面がブラウザにて開きます。
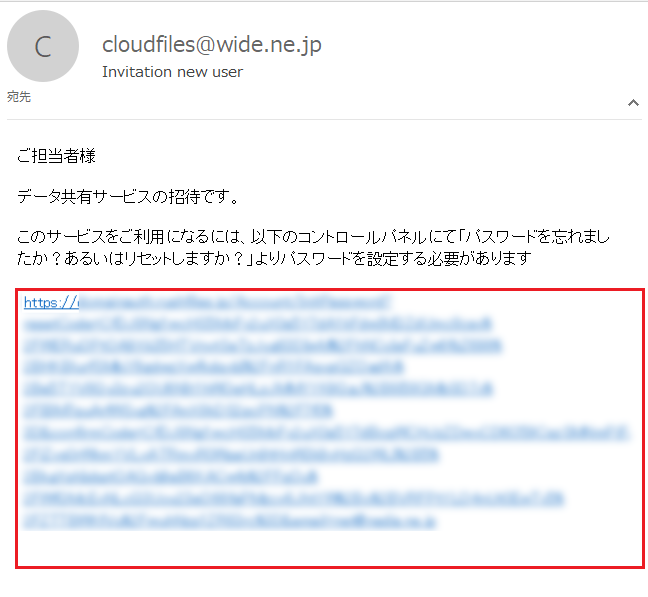
パスワードの設定画面にて、設定するパスワードを2回入力していただき、「パスワードを設定」をクリックします。
こちらのリンクは、72時間を過ぎますと無効になりますので、ご注意ください。
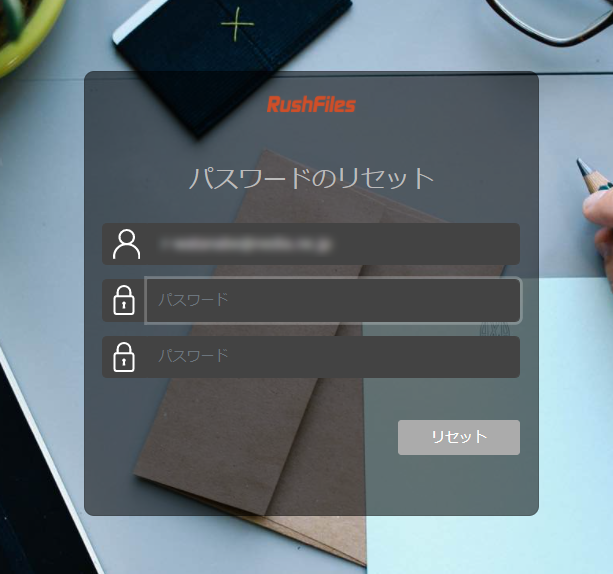
以上で、新規アカウントの作成は終了です。
グループ機能を用いると、複数のユーザーをまとめることができます。
グループ単位で共有する人や権限を設定することができるため、フォルダの共有設定を手軽に行うことができます。
- 左のメニューの”グループ”をクリックします。
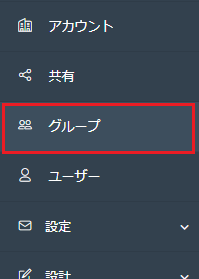
- 右の方で”新規グループ”をクリックします。
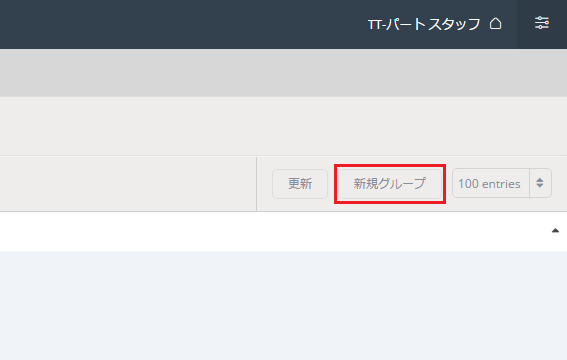
- グループ名を入力して保存します。
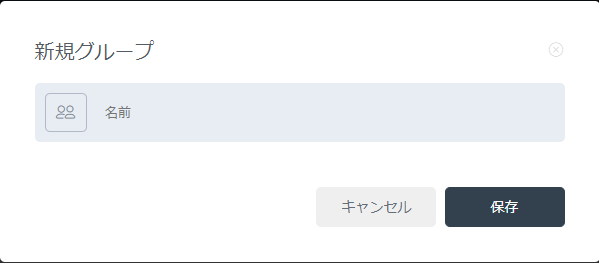
- 左側のプラス符号をクリックし、ユーザのリストを開きます。
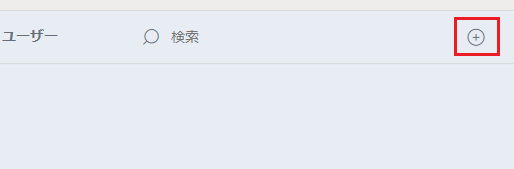
- “ユーザーを選択”の右の欄にユーザー名の一部を入力し、追加したいユーザーをチェックします。最後に、下の”保存”をクリックします。
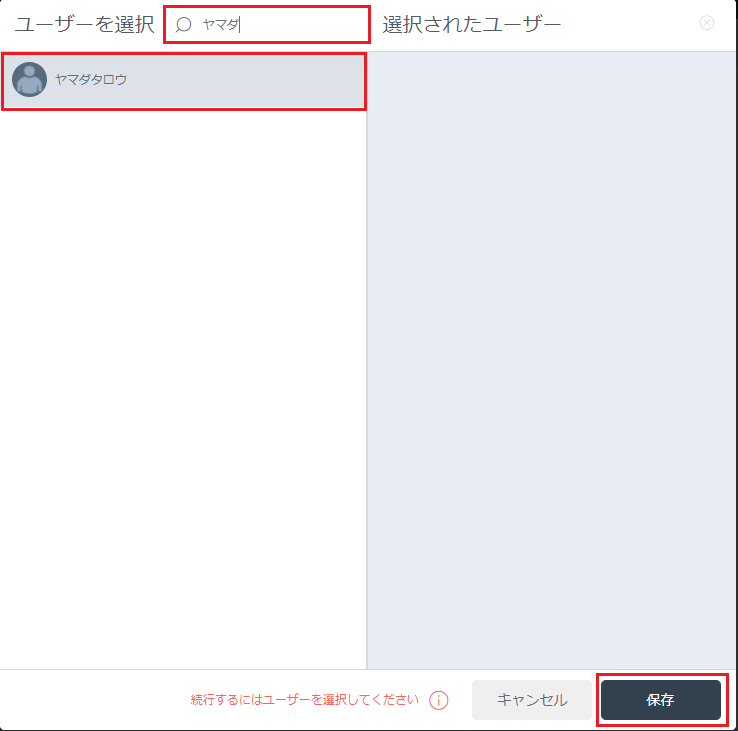
- 管理者ユーザで ウェブ管理画面 にログインします。
- “共有” をクリックし、共有フォルダの設定画面を表示します。
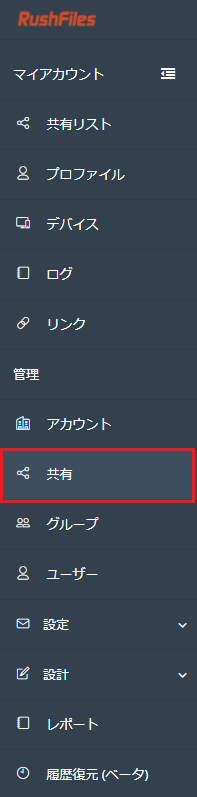
- 共有フォルダの一覧から、権限の設定を行うフォルダを選択します。
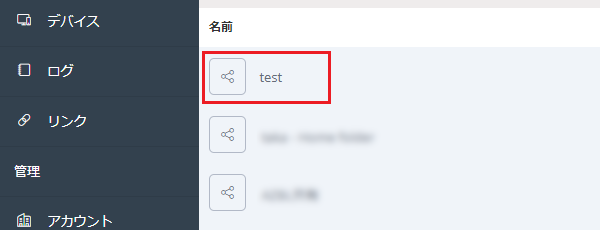
- “+”アイコンをクリックしてユーザーまたはグループを選択します。
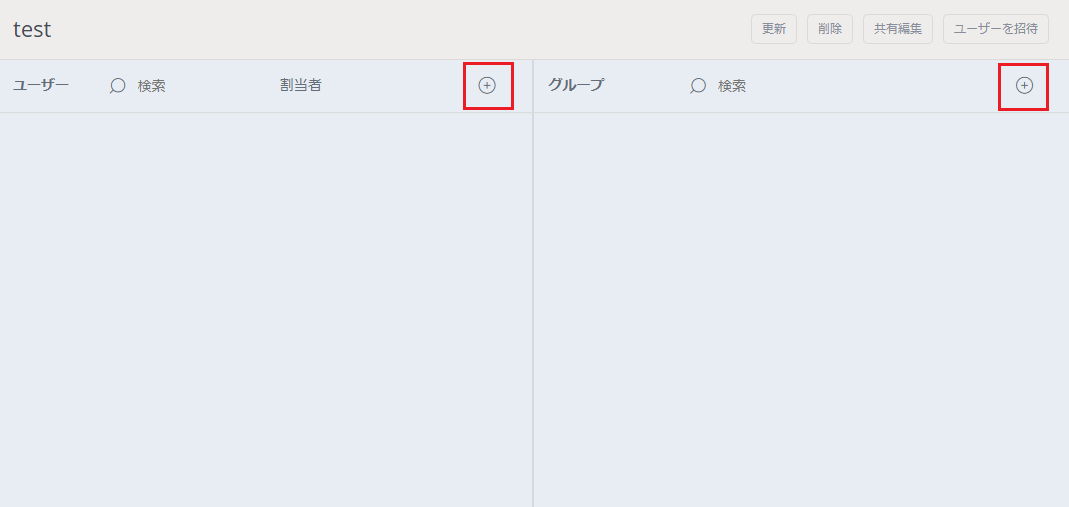
- ファイルのアップロード・編集・削除などの読み書きを行うユーザは “書き込み” をクリックします。
ファイルの閲覧・ダウンロードのみを許可するユーザは “読み取り” のアイコンをクリックします。
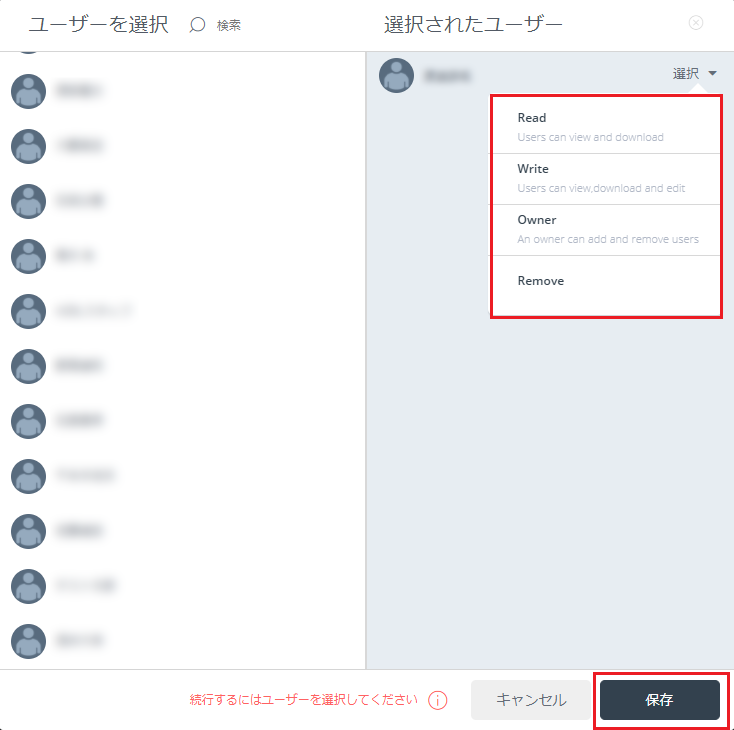
- “読み取り”を選択した場合は「読み取り」、”書き込み”を選択した場合は「書き込み」として表示されます。
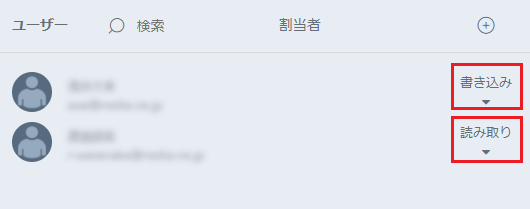
- 権限を削除したい場合は、画像の赤枠部分にマウスを持っていき、ドロップダウンをクリックします。 その後、削除を選択してください。
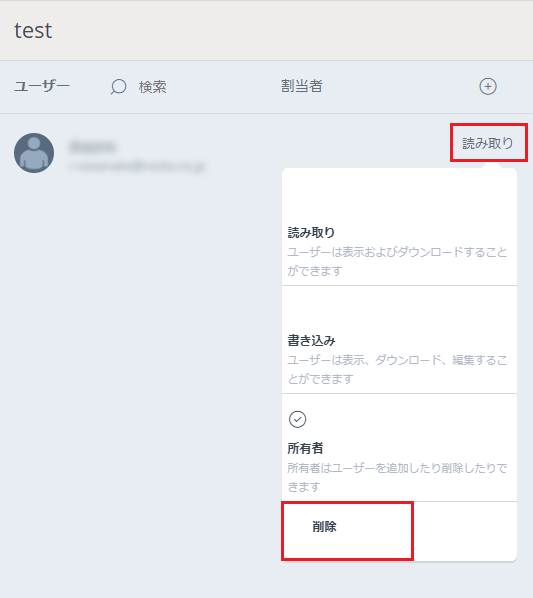
- グループについても4-7と同様に権限の設定を行います。
ファイルをロックすることで、他のユーザーにファイルの変更を行わせないようにすることができます。
対象のファイルを選択して、右クリック>RushFiles>ファイルをロック を選択します。
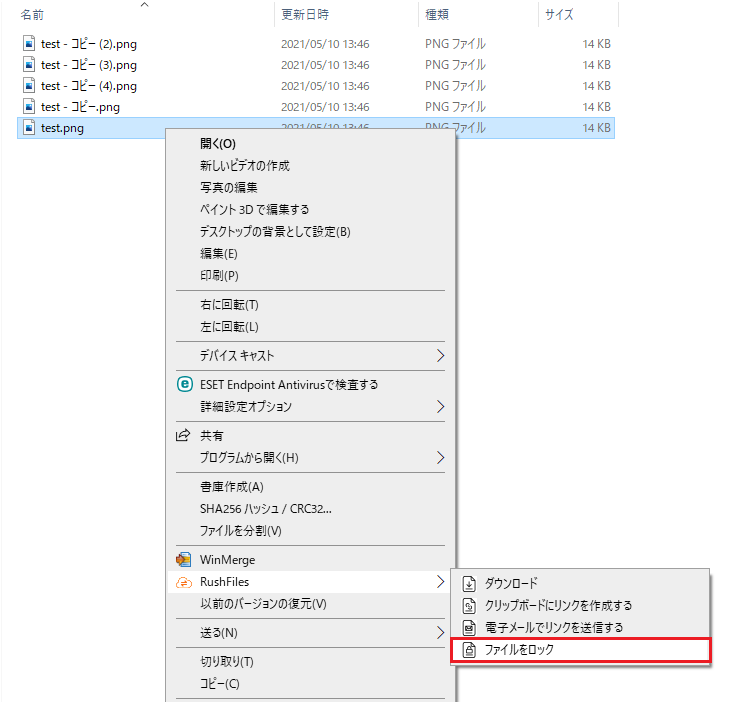
フォルダをF5ボタンなどで更新していただくことで、アイコンに南京錠のマークがつきます。
他のユーザーも同様にフォルダの更新を行っていただくことで、南京錠のマークが現れます。
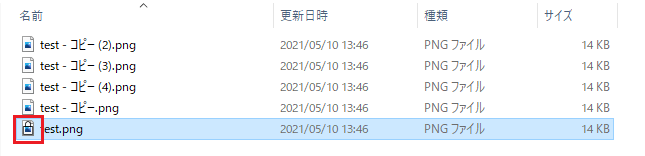
ファイルは開くことはできますが、ロックをかけることで、上書き保存はできず、名前を付けて保存として新たなファイルでの保存しかできなくなります。
ファイルのロックを解除はロックをする際と同様の手順で、 ファイルをロック解除 を選択します。
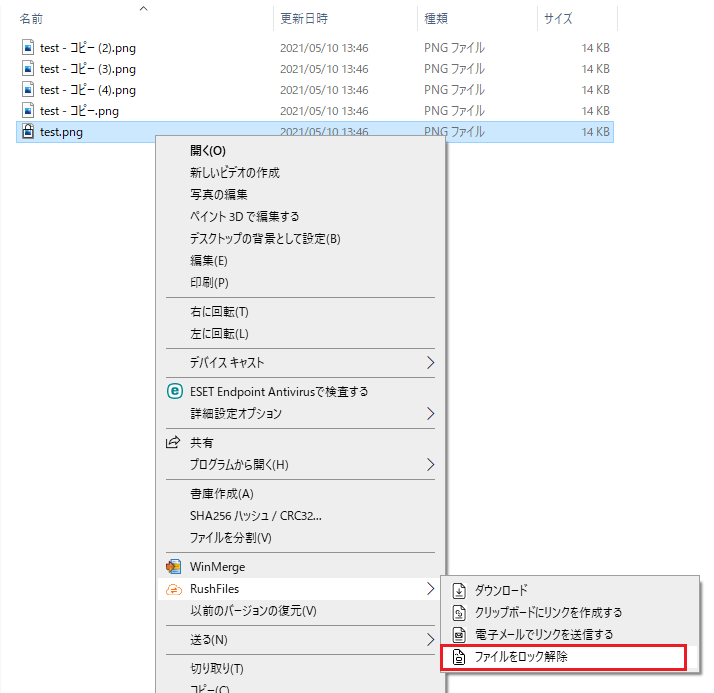
自身がロックをかけていないファイルを保存もしくは解除しようとしますと、下記のような警告がポップアップ表示されます。
ファイルを編集したい場合などは、ファイルのロックをしたユーザーにロックの解除を依頼してください。
※管理者は別の管理者ユーザーや内部・外部のユーザーすべてのファイルのロックを解除することができますので、ご運用にはご注意ください。
デスクトップクライアントのインストールには管理者権限が必要となります。
一般ユーザではご利用になれませんのでご注意ください。
1.ブラウザで ウェブ管理画面 を開きます。
ページ右下の「クライアントソフトウェアのダウンロード」をクリックします。
-1024x646.png)
2.ダウンロードしたインストーラを起動します。1.png)
3.右下の「続ける」をクリックします。
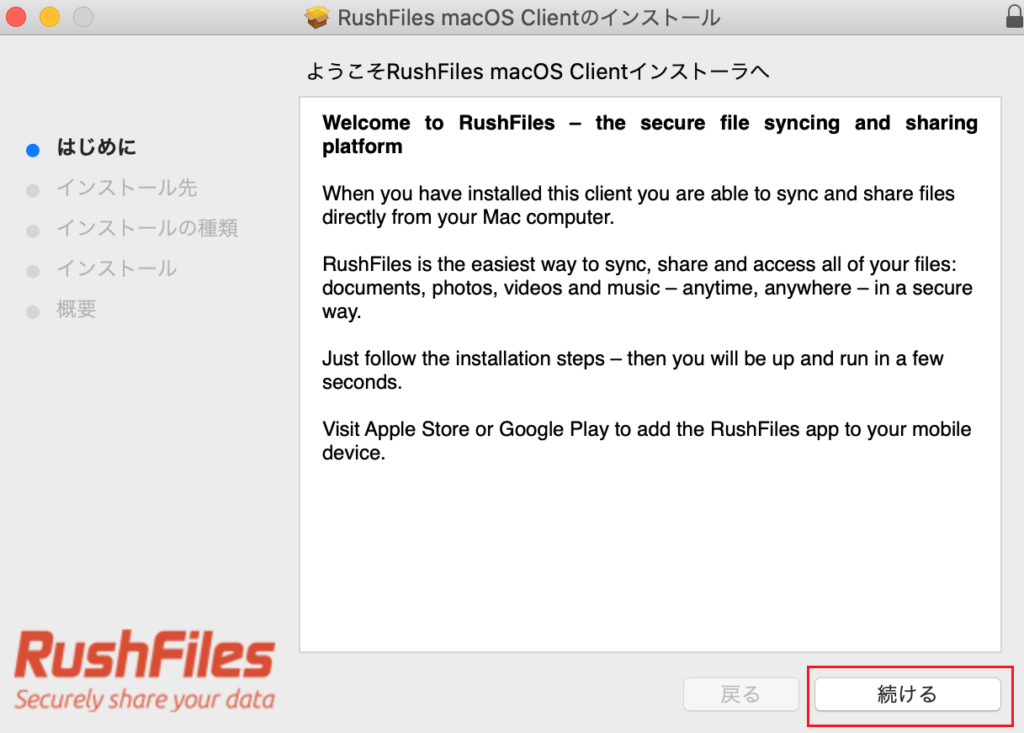
4.インストールを行うディスクを選択し、右下の「続ける」をクリックします。
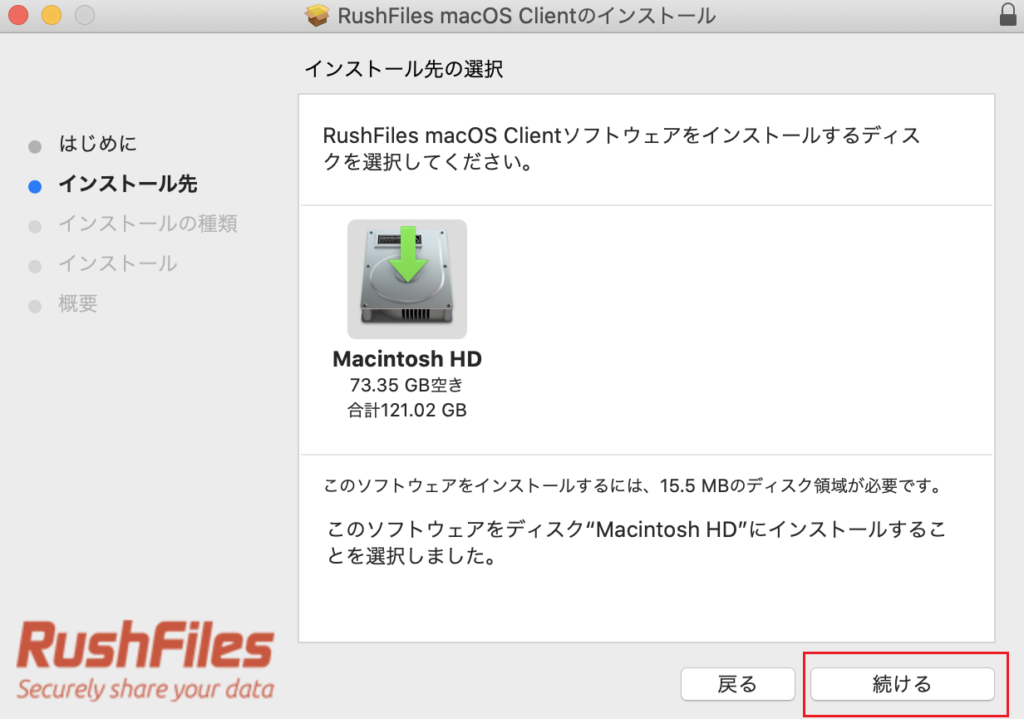
5.「インストール」よりクライアントのインストールを行います。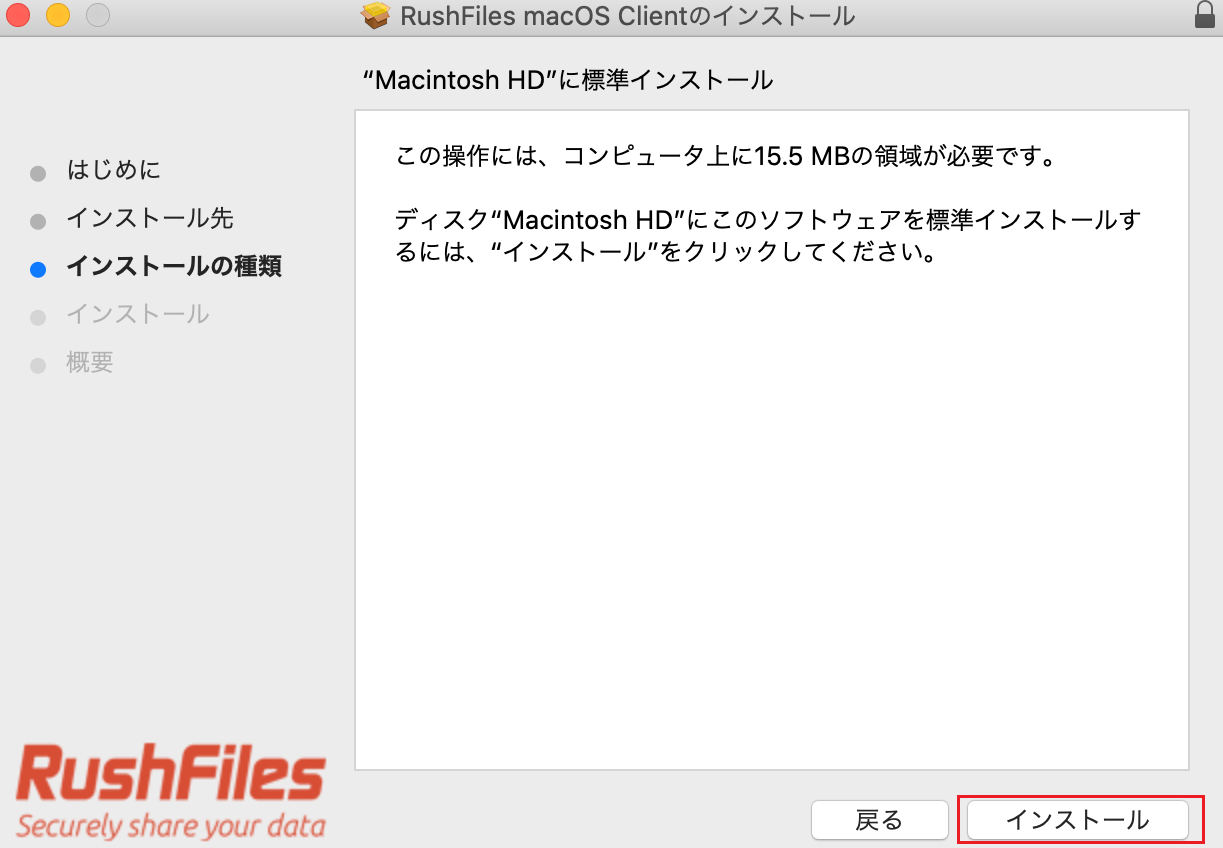
インストール時に管理者権限が求められますので、
名前とパスワードの入力を行い、「ソフトウェアをインストール」をクリックします。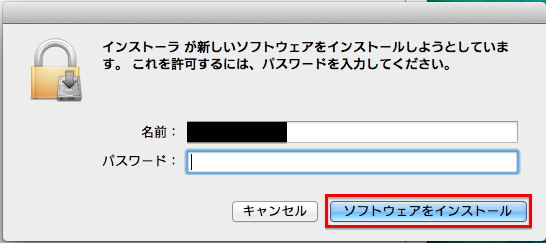
インストール時に再度管理者権限が求められますが、
名前とパスワードの入力を行い、「OK」をクリックします。
6.インストールが完了したのを確認します。
「閉じる」よりインストーラを閉じます。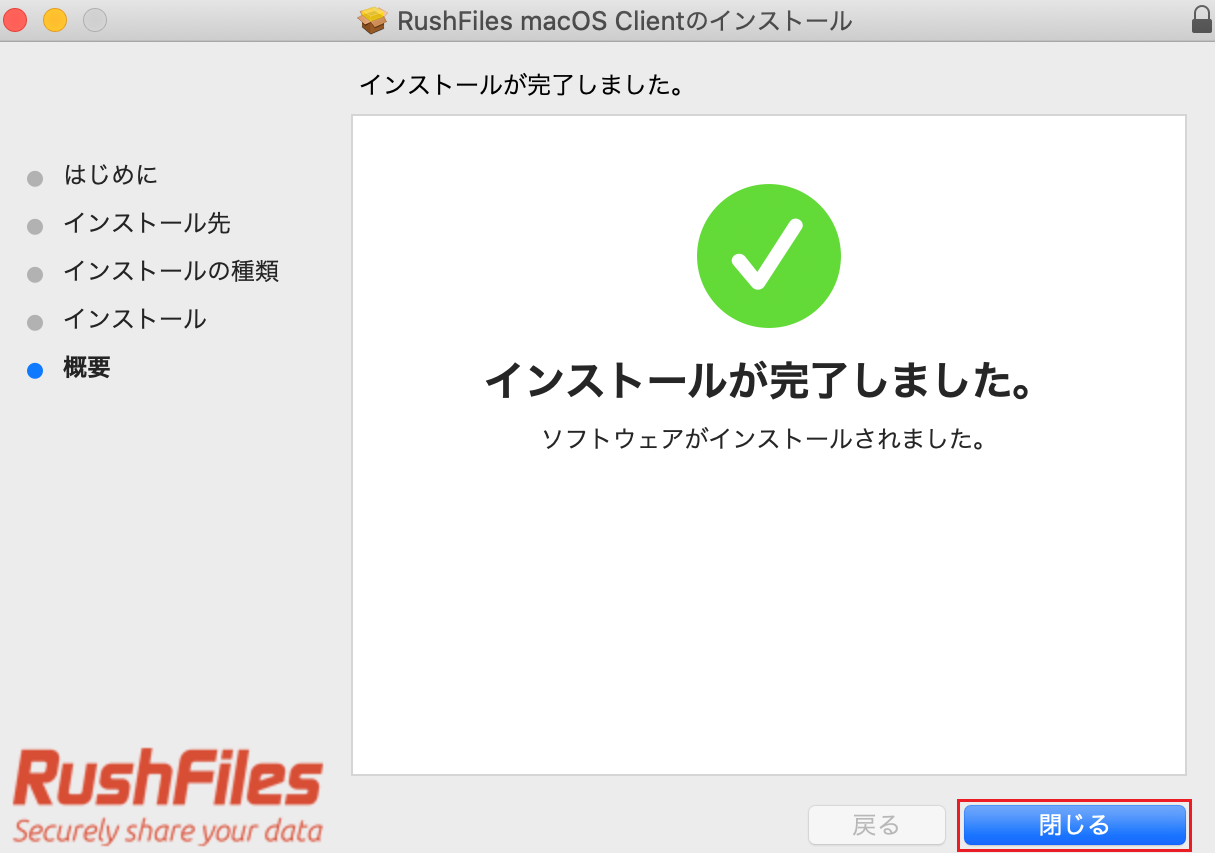
7.インストール完了後、最上部のメニューバーよりRush Driveのアイコンを選択し、
右下の歯車のマークをクリックし、「ログイン」をクリックします。2.png) 8.
8.
表示された画面にログイン情報(ユーザ名、パスワード)を入力し、ログインします。
6.png)
3.png)
9.メニューバーより、Rush Driveのアイコンをクリックし、
以下の画像のように、フォルダが表示されているのが確認できればセットアップ完了となります。
5.png)
Rush Driveでは、フォルダにユーザーの招待ができます。
割り当て対象のフォルダがない場合
1. Rush Driveにログイン後、共有リストの「新規共有」をクリックします。
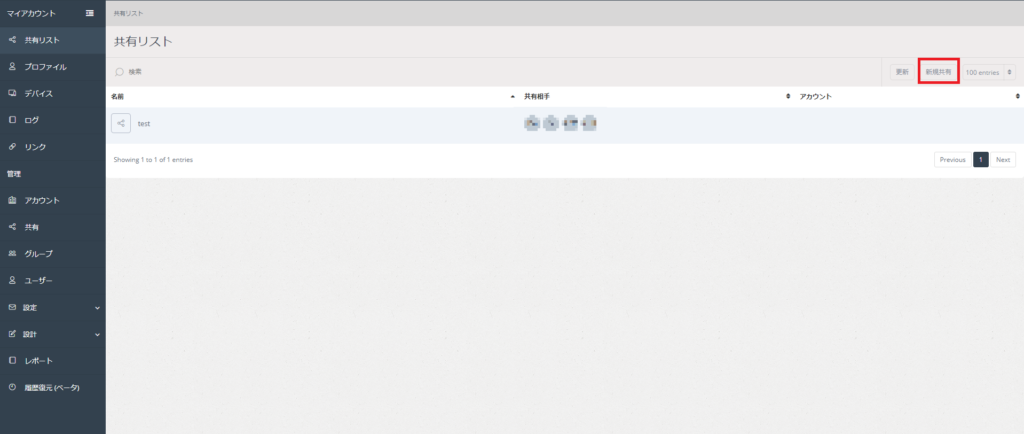
2. 共有フォルダを作成します。
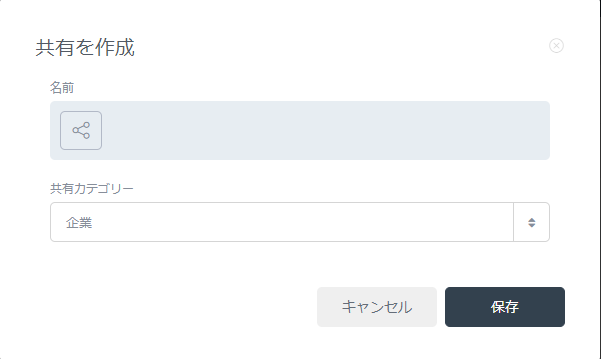
※現在、共有カテゴリーに違いはございません。
3. 以下画面が表示されますので、新規ユーザーの場合は、「ユーザーを招待」、既存ユーザーもしくはグループの追加の場合は、「+」マークをクリックください。
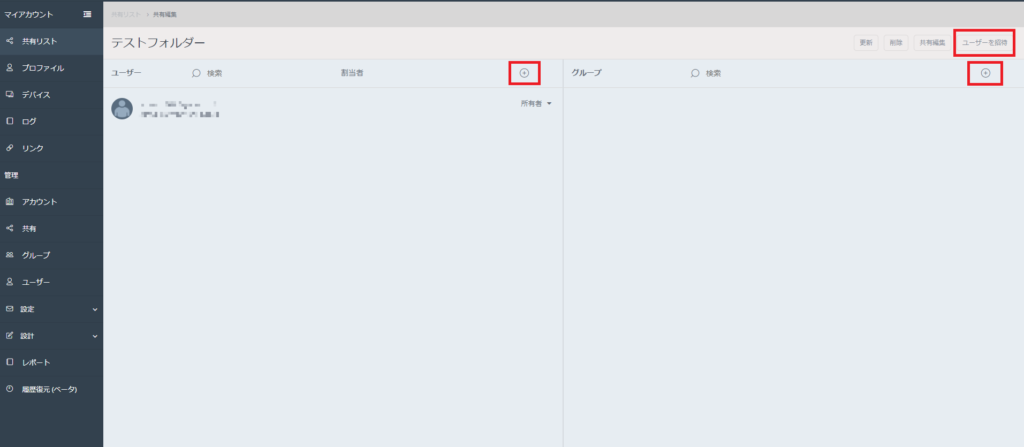
ユーザー招待画面
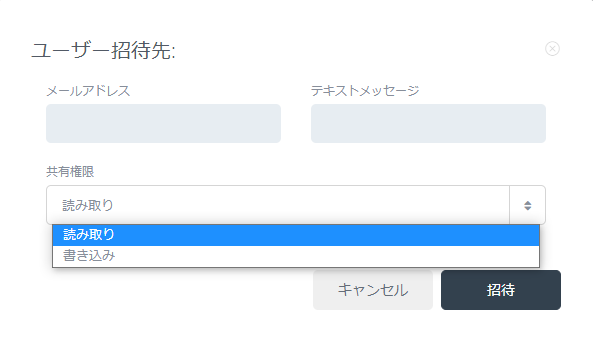
割り当て対象のフォルダが存在する場合
1. 親フォルダを右クリック後、「共有編集」を選択します。
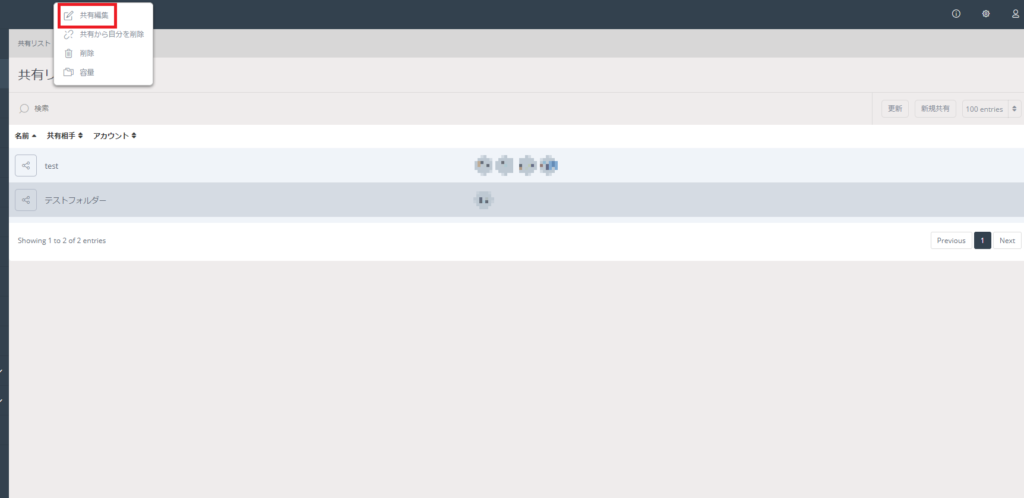
2. 新規ユーザーの場合は、「ユーザーを招待」、既存ユーザーもしくはグループの追加の場合は、「+」マークをクリックください。
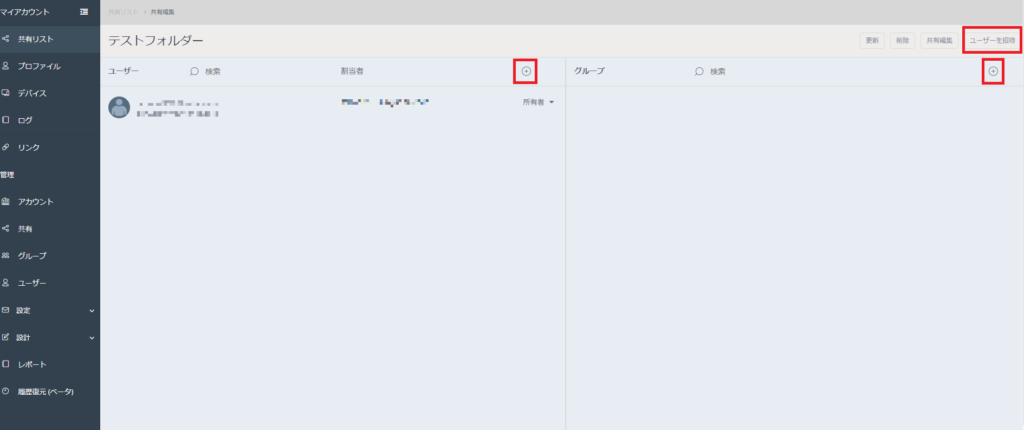
Webクライアントでの言語設定を変更する手順は以下の通りになります。
1.ログイン画面での変更
ログイン画面の右下にある国旗のマークをクリックすると一覧が表示されますのでご希望の言語をご選択ください
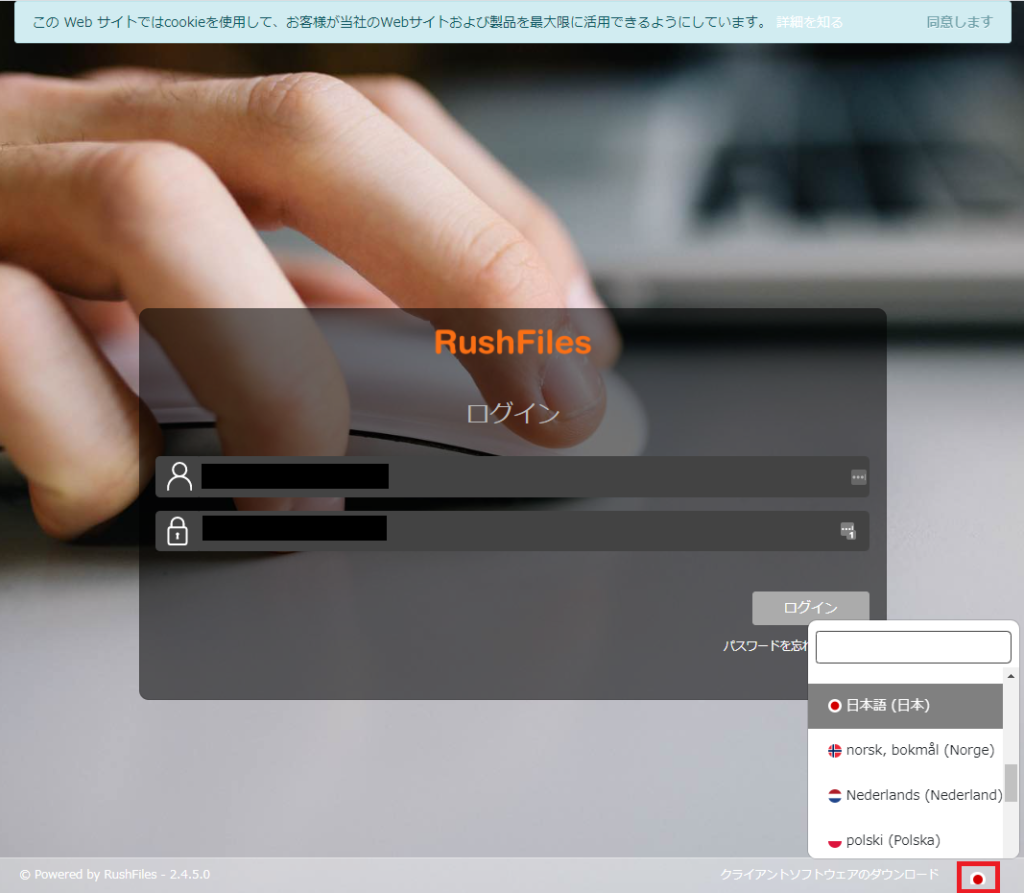
2.ログイン後の画面での変更
画面右上にある歯車マークの「設定」をクリックしてください
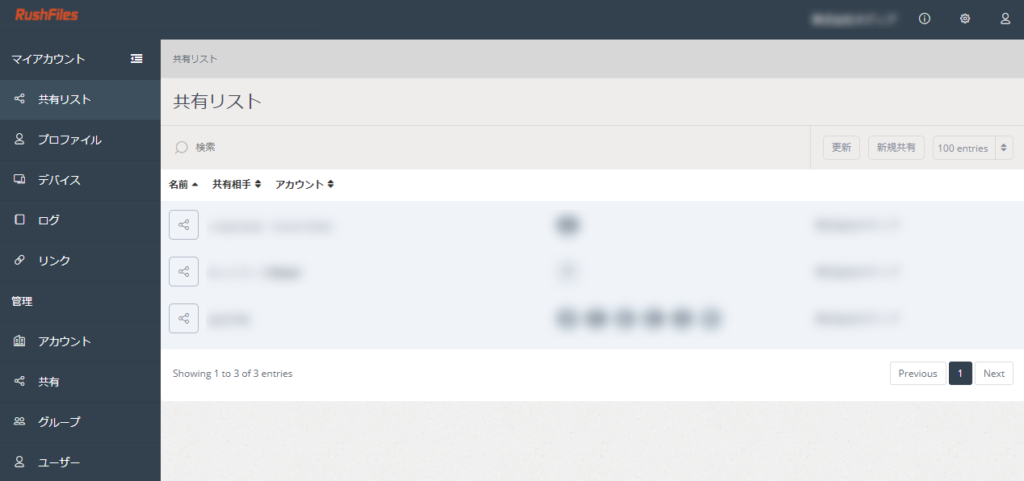
上の欄の国旗のマークをクリックしてください
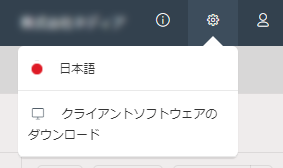
一覧からご希望の言語をご選択ください
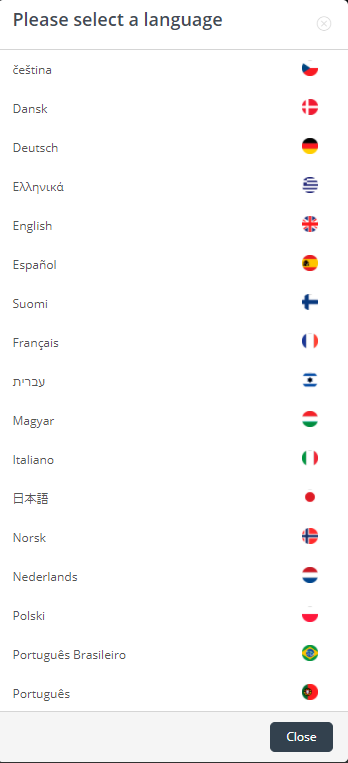
パスワード付きファイルのプレビュー
ExcelやWordなどのファイルで、ファイルに読み取りパスワードが設定されている場合、ウェブ管理画面上でのファイルのプレビュー機能はご利用いただけません。
読み取りパスワードが設定されたファイルのプレビューを表示しようとすると、次のような表示になります。

これはパスワードによる読み取りの制限によって、RushDriveがファイルの中身を参照できないためです。
ファイル自体が破損しているわけではございませんのでご注意ください。
パスワード付きファイルのダウンロード
読み取りパスワードが設定されたファイルを公開リンクからダウンロードする場合、ファイルの拡張子が変更されてダウンロードされる場合がございます。
下図では「PASSWD.xlsx」というファイルですが、こちらをダウンロードすると「PASSWD.xls」となっていることが分かります。
RushDrive上のファイル
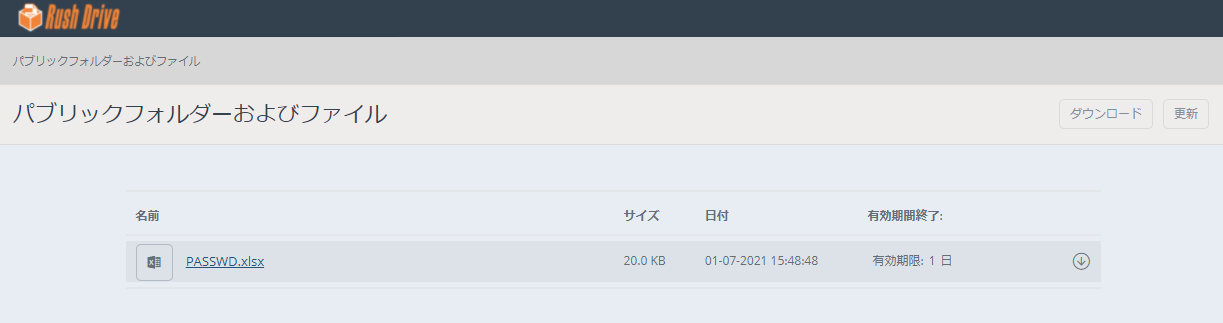
ダウンロードしたファイル

また、このファイルを開こうとすると次のような警告が表示されますが、「はい」を押していただければ開くことが可能です。

ダウンロードしたファイルの拡張子を正しいものに修正してから開いていただくと、上記の警告を回避することができます。
また、zipなどのアーカイブ形式で保存されたファイルをダウンロードする場合、その中身のファイルは上記の影響を受けません。
読み取りパスワード付きのファイルを公開リンクで公開する場合は、zipなどのアーカイブ形式をご利用ください。
フォルダ内のファイルを常に最新版にしておきたい場合は、以下の手順でフォルダの同期をおこなってください。
詳細は こちら をご確認ください。
対象のフォルダを選択して、右クリック>RushFiles>同期の開始 を選択します。
※ファイル単位でこの機能はご利用いただけません。
※フォルダの同期をおこない最新のファイルを常に保持する設定にした場合、フォルダ内のファイルが更新されたものはローカル環境(パソコン) にキャッシュが保持されます。このキャッシュでローカル環境(パソコン)のディスク容量を圧迫する恐れもございます。動画や画像などサイズが大きいファイルがある場合は特にご注意ください。
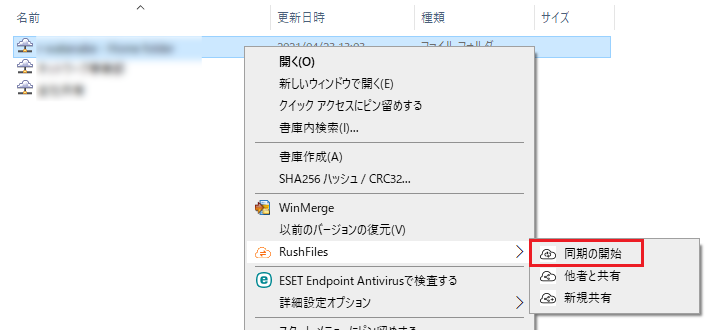
Rush Driveにアップロードされているファイルを、外部の人間にダウンロードさせたい場合などにご利用ください。
ウェブ管理画面からは、リンクにパスワード設定やリンクの利用期限を設定することが可能です。
アカウントの「パブリックリンク設定」よりデフォルトの日数を設定いただき、保存をクリックください。
なお、ユーザーに割り当てられた、「所有者」・「書き込み」・「読み取り」の権限が、「読み取り」である場合はリンクの作成はおこなうことができませんのでご注意ください。
エクスプローラーからの作成(Windows)
ファイルを選択し、右クリック>RushFiles>「クリップボードにリンクを作成する」もしくは「電子メールでリンクを送信する」よりリンクを作成してください。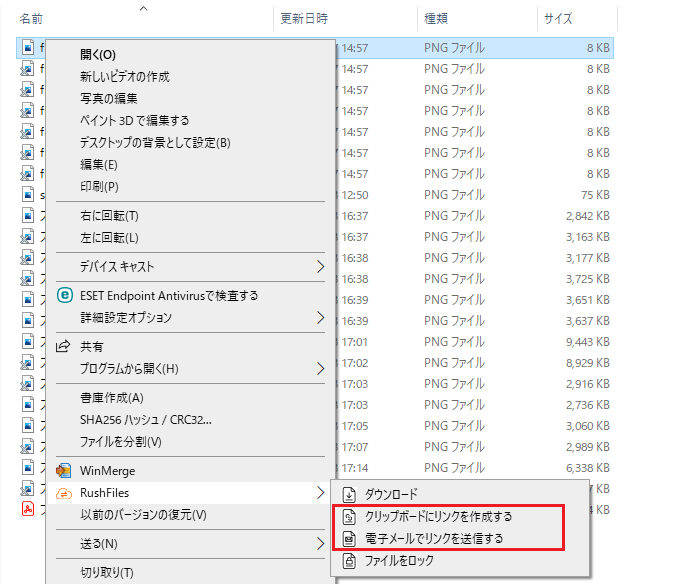
Finderからの作成(Mac)
ファイルを選択し、Rush Driveのアイコンをクリック>「クリップボードにリンクを作成する」もしくは「電子メールでリンクを送信する」よりリンクを作成してください。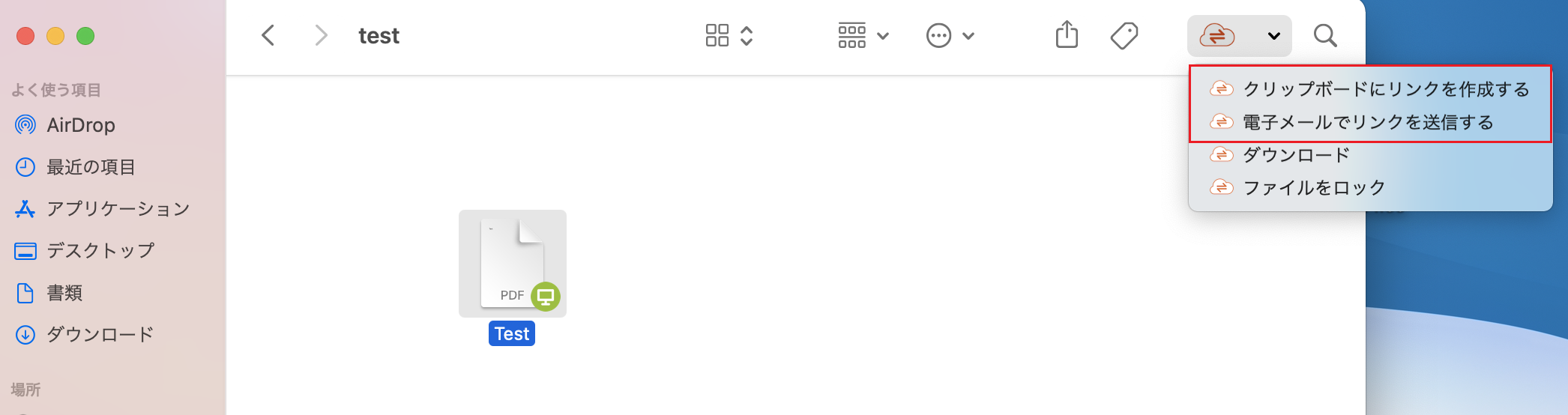
ウェブ管理画面より作成
ファイルを選択し、右クリック>パブリックリンクを作成 をクリックします。
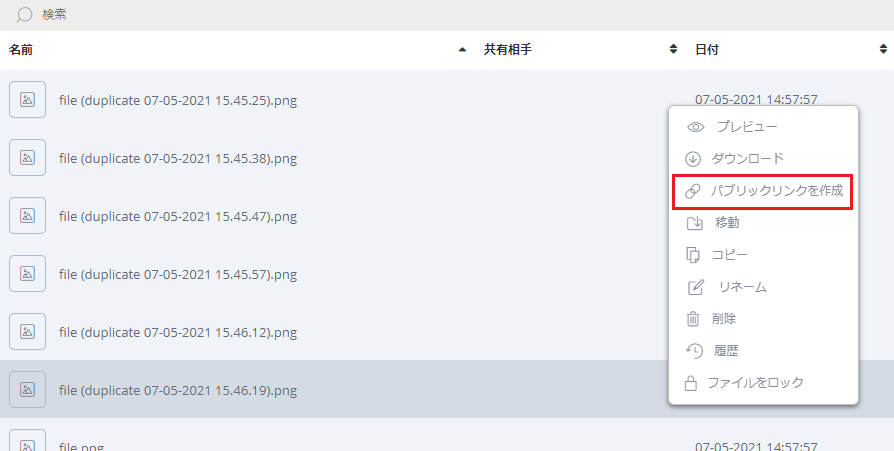
・個人メッセージを追加: ダウンロードサイトにコメントを残すことができます。
・パスワード保護を有効化: チェックボックスにチェックを入れ、パスワードを入力すると、ダウンロードサイトへのアクセスの際にパスワードを設定することができます。
・有効期限: リンクの有効期限を設定できます。1日・7日間・14日間・30日間がお選びいただけます。
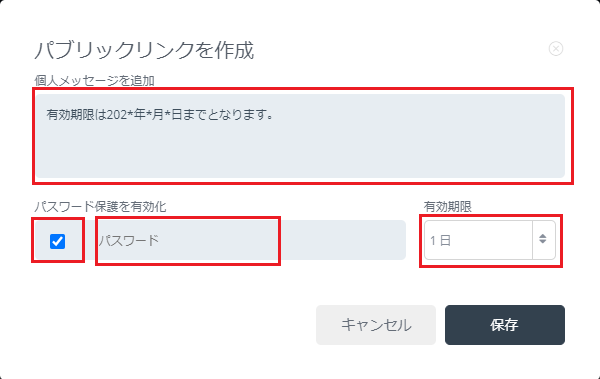
保存をクリックすると、以下のようにリンクが作成されますので、リンクをコピーしてお使いください。
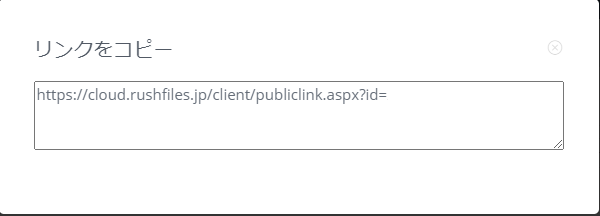
リンクにアクセスすると、パスワードを設定していた場合は、パスワードの入力が必要となります。
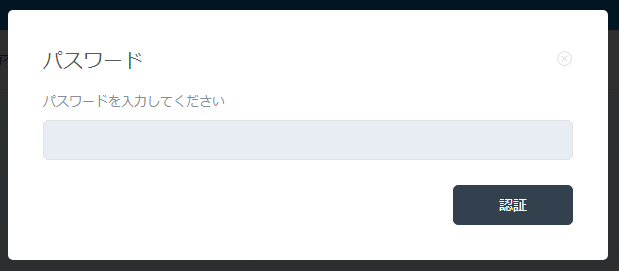
コメントを記入した場合は、コメントが上部に表示されます。
有効期間を設定した場合は、有効期間が表示されます。
矢印マークよりファイルのダウンロードが可能です。
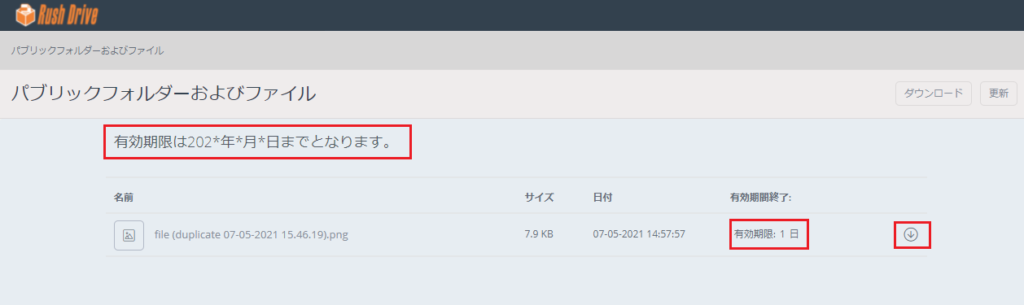
〈ユーザータイプ〉
Rush Driveではユーザーのタイプを 3つのうちから選びます。
管理者 :
あらゆる設定の確認、変更が可能です。
いつでも新しいユーザーを招待して共有フォルダを作成できます。
ユーザータイプと任意の共有フォルダへのアクセス許可を変更できます。
いつでもファイルをロックまたはロック解除できます。
管理者ユーザーは自分のユーザーアカウントを削除することはできません。
内部 :
共有フォルダの作成が許可されている場合、新しい共有フォルダを作成することができます。
許可されていない場合、新しい共有フォルダを作成することはできません。
所有者権限が割り当てられている共有フォルダにのみ他のユーザーを招待することができます。
外部 :
新しい共有フォルダを作成することはできません。
所有者権限が割り当てられている共有フォルダにのみ他のユーザーを招待することができます。
外部ユーザーは、読み取り専用または書き込みアクセスで共有フォルダ上のファイルを操作できます。
共有編集から招待されたユーザーは外部ユーザーとなります。
また、コントロールパネルからRush Driveにログインするためのアカウントとして adminというユーザーが初めから作成されていますが、このアカウントはユーザータイプが管理者のアカウントとは異なるものとなります。
管理者ユーザーが必要な場合は初めから用意されている adminアカウントとは別にユーザータイプを管理者としてアカウントを作成してください。
〈権限〉
Rush Driveではフォルダに対する権限を3つのうちから選びます。
所有者 :
共有フォルダにアクセスできるユーザーの追加・削除が可能です。
所有者が複数いた場合、ユーザータイプ:管理者の所有者であっても「共有」から削除することができます。
書き込みと読み取りの権限があります。
最上位の階層よりも下位の共有フォルダのみに権限を付与することができます(詳細は こちら)
書き込み :
ユーザーはファイルのアップロード・編集・削除などの読み書きを行うことができます。
公開リンクを作成することができます。
読み取りの権限があります。
読み込み :
ファイルの閲覧・ダウンロードのみが許可されています。
| グループ単位で権限を与えることができます。グループは、「書き込み」もしくは「読み取り」の権限のみ割り当てることができます。 ユーザーが共有フォルダに対して読み取りまたは書き込み権限を持ち、そのユーザーが属しているグループが、同じ共有フォルダに対して読み取りまたは書き込み権限を持っている場合、そのユーザーの権限はグループの権限が優先されます。ただし、ユーザー権限が「所有者」であった場合は、そのユーザーの権限は「所有者」の権限が優先されます。 グループの作成方法は こちら |
Rush DriveのOffice online機能を有効化すると、Microsoft Officeシリーズのドキュメント (.docs, .xlsx,, .pptx など) を、ブラウザ内で閲覧・編集することができるようになります。また、複数のユーザーが同時に1つのファイルを同時編集することも可能となります。
【使い方】
Rush Driveのウェブクライアント上で、Microsoft Officeファイルをクリックすると、新しいタブでファイルのプレビューが開かれます。(Excelの例)
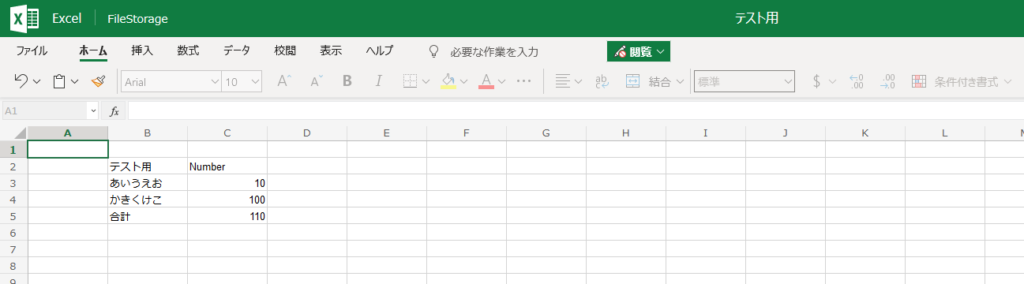
ファイルを編集するには、上部にある「閲覧」と書かれているプルダウンメニューをクリックし、「編集」を選択します。
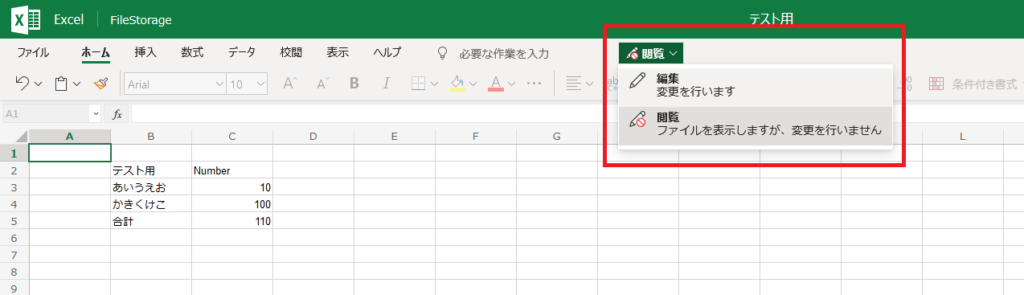
このオンライン環境での編集では、ファイル編集後の保存は必要ありません。自動的に編集内容が常に保存されており、ファイルが閉じられるとRush Driveの方にも反映されます。
【設定方法】
この機能は、アカウント設定画面から機能を有効化することによりご利用いただけます。
1. 管理者アカウントでウェブ管理画面にログインします。
2. 左のメニューバーより、「アカウント」ボタンをクリックします。
3. 「Office onlineの統合」設定の「Office onlineをアクティブにする」スイッチをオンにします。
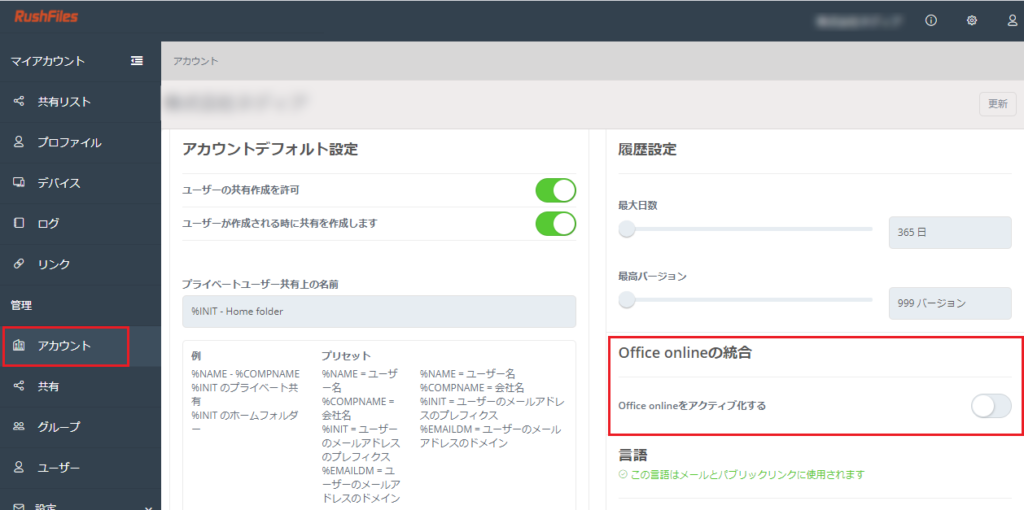
※注意
この設定をオンにすると、Rush Driveのウェブクライアントを通して閲覧・編集されるすべてのファイルが、Rush Driveの管理下にはない、Microsoft Office 365クラウド環境へ一時的に転送されます。
編集が完了したファイルは、暗号化され、Rush Driveの元の場所・フォルダへ保存されます。
この設定をオフにした状態ですと、今まで通りウェブクライアント上でのプレビューをご利用いただけます。この場合、ファイルがRush Driveの管理下から離れることはありません。
【ファイルサイズの制限】
ファイルサイズの制限は以下の通りとなっております。
| ファイルの種類 | 閲覧/編集 | ファイルサイズ |
| Excel | 閲覧 | 5 MB |
| Excel | 編集 | 5 MB |
| Word | 閲覧 | 制限なし ※1 |
| Word | 編集 | 100 MB |
| PowerPoint | 閲覧 | 制限なし ※1 |
| PowerPoint | 編集 | 300MB ※2 |
※1 Rush DriveからOffice online アプリケーション側へファイルを転送する時間制限の都合上、60秒以内に転送が行えない大きさのファイルを開くことはできません。
※2 300MBの上限より先に、※1 と同様の時間制限に達する場合があります。また、これに加えて、PowerPoint ファイル内に埋め込まれたファイル (画像・動画など) のサイズは 100 MB に制限されています。ただし、.wav 形式については 100 KB が上限となっています。
【Office旧バージョンのファイルの扱いについて】
拡張子が .doc (Wordの場合) であるような、古い形式のOfficeファイルを開いた場合、Office onlineは自動的に新しいファイル形式 (先の例の場合は .docx) への変換を行います。
この変換によって、ファイルの中身が変化することはありません。
【iOSでの本機能を使用する際】
ウェブブラウザ管理画面よりexcelファイルを開いた以下の画面にて、
「デスクトップ用Webサイトの表示」に切り替えていただきます。
1,検索フィールドの「ぁあ」の箇所をタップします。
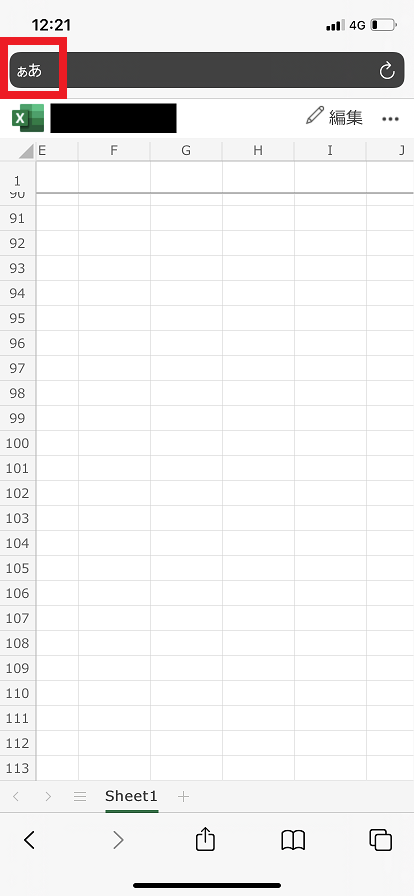
2.「デスクトップ用Webサイトを表示」をタップします。
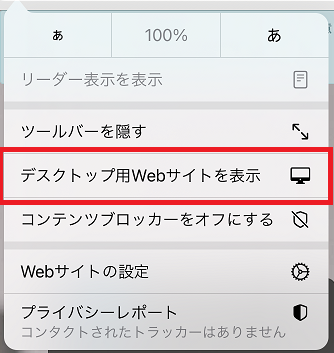
3.鉛筆のマークのボタンをタップし、「編集」をタップします。
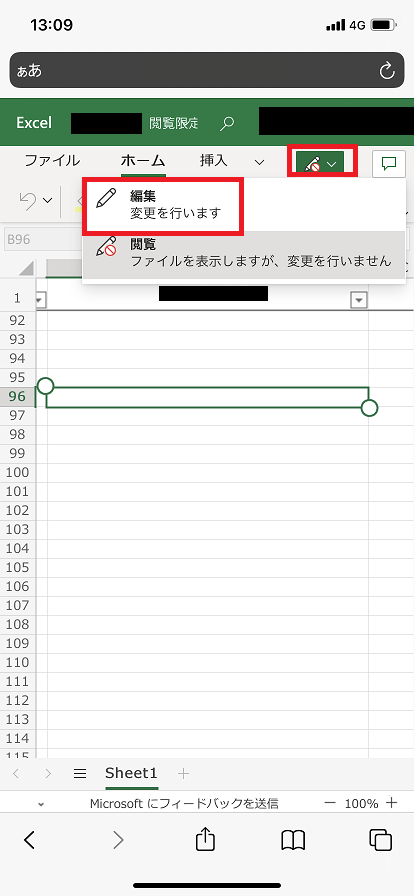
4.編集が可能となります。
Rush Driveにファイルをアップロード/ダウンロードする方法は、下記のリンクから閲覧できます。
お使いの環境に合わせてお選びください。
・ウェブ管理画面よりアップロードする場合
・Windows PCでクライアントソフトからアップロードする場合
・Macでクライアントソフトからアップロードする場合
・iPhone / iPad からアップロードする場合
PCクライアントでファイルを確認した際、ファイルアイコンに「×」(バツアイコン)が表示されているファイルがあります。
通常、「×」アイコンが付いたファイルはインターネット接続がある場合のみアクセスすることができます。また、画像や動画はサムネイルが表示されなくなります。
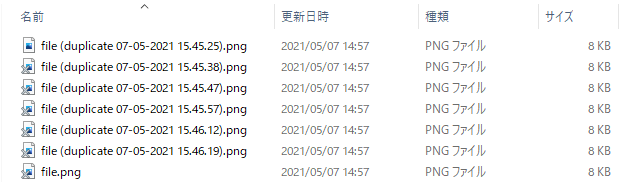
この「×」アイコンが付いたファイルは 、キャッシュファイルがローカル環境に保存されていないことを意味します。
キャッシュファイルについてはこちらをご覧ください。
「×」アイコンが付いたファイルを開くと、ファイルがクラウド上からダウンロードされます。
その後、キャッシュファイルがローカル環境上に保持されるため「×」アイコンの表示が消えます。
ローカル環境でのキャッシュファイルの保持期間の設定については、こちらをご覧ください。
ローカルファイルの保持日数の設定変更方法
なお、クラウド側にてファイルが変更される場合(他のユーザーがそのファイルを編集した場合など)、クライアント側のファイルのバージョンが古くなると、パソコン側からファイルが自動的にキャッシュファイルが削除され、「×」が再度表示されます。
※フォルダ単位でファイルを常に最新版にすることも可能です。設定方法はこちらをご確認ください。
管理者アカウントを持つユーザーは、全社のアカウントに対して、疑わしいログインが試行されているアカウントのロック (パスワードを何回も間違えた場合等) の基準の変更を行えるようになりました。
【全社のアカウントへのアカウントロック基準の設定】
アカウントロック基準の変更手順は以下の通りです。デフォルトのアカウントロック基準は、「5回のログイン失敗で5分のアカウントロック」となっています。
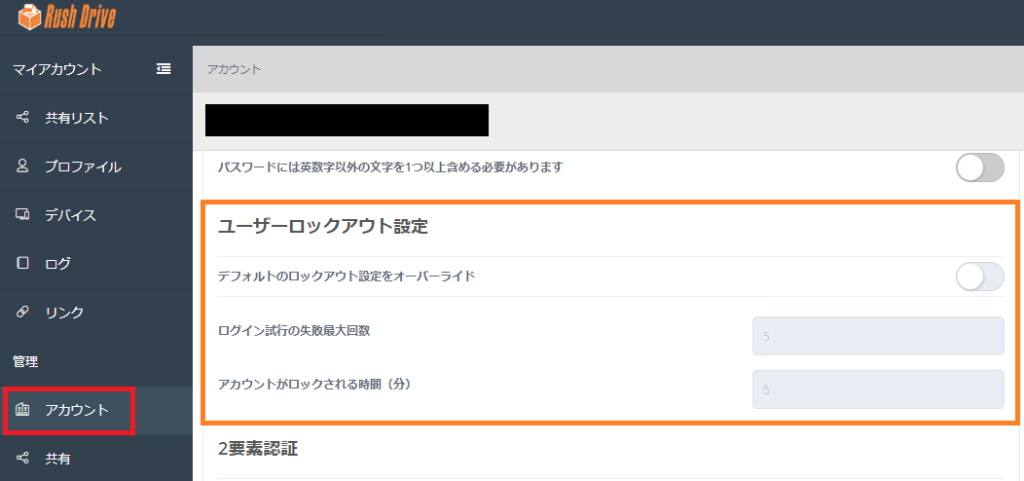
- 管理者アカウントでウェブクライアントにログインし、[管理] の [アカウント] 設定画面を開きます。
- [ユーザーロックアウト設定] 項目の「デフォルトのロックアウト設定をオーバーライド」を有効化し、アカウントのロックアウト基準の設定を行います。設定可能な項目は以下の通りとなります。
- ログイン試行の最大失敗回数:
アカウントへのログイン失敗回数の基準を設定することができます。3回以上の値を設定することが可能です。 - アカウントがロックされるまでの時間:アカウントがロックされる時間を設定することができます。最低5分、最大1日 (に相当する分数) を設定することが可能です。
- ログイン試行の最大失敗回数:
この設定は、設定の変更後ただちに全社のアカウントに対して適用されます。
Rush Driveデスクトップクライアントでのローカルファイル(キャッシュ)の保持日数の設定変更は、下記の手順にて行っていただけます。
1. タスクバーの上矢印ボタンをクリックしてRush Driveのアイコンをクリックします。
(上矢印ボタンは通常の設定ですと画面右下にございます)


2. デスクトップクライアントが起動されますので、ユーザ名の右側にある「…」をクリックします。
メニューが表示されますので、メニューから「設定」を選択します。
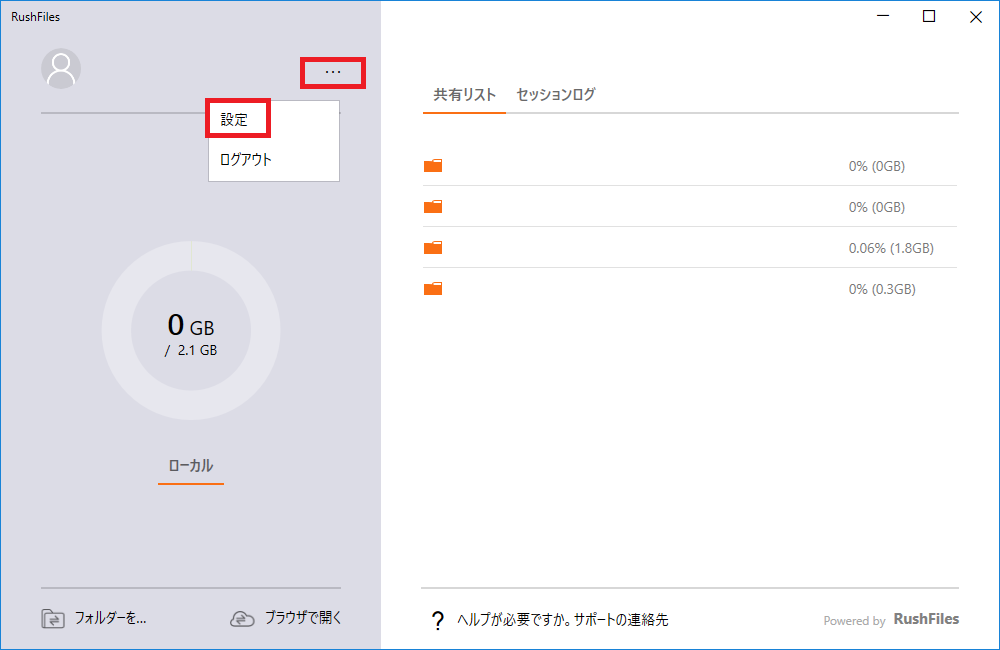
3. 表示された設定画面にて、「ローカルファイルを保持する」の項目にある下矢印をクリックします。
設定できる日数が表示されますので、ご希望の日数を選択してください。
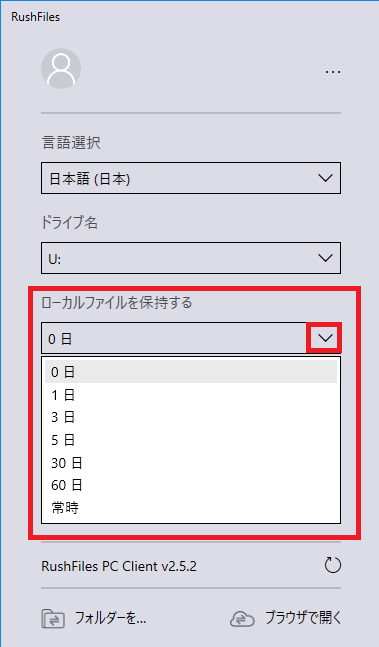
※0日については、24時間はローカルファイル(キャッシュ)は保持されます。
4. 「ローカルファイルを保持する」の項目に、ご希望の日数が表示されておりましたら、ローカルファイルの保持日数の変更は完了です。
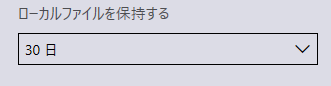
PCクライアントでパブリックリンクの作成、カスタマイズ設定を行うことができます。
1.Rush Driveから共有フォルダをダブルクリックします
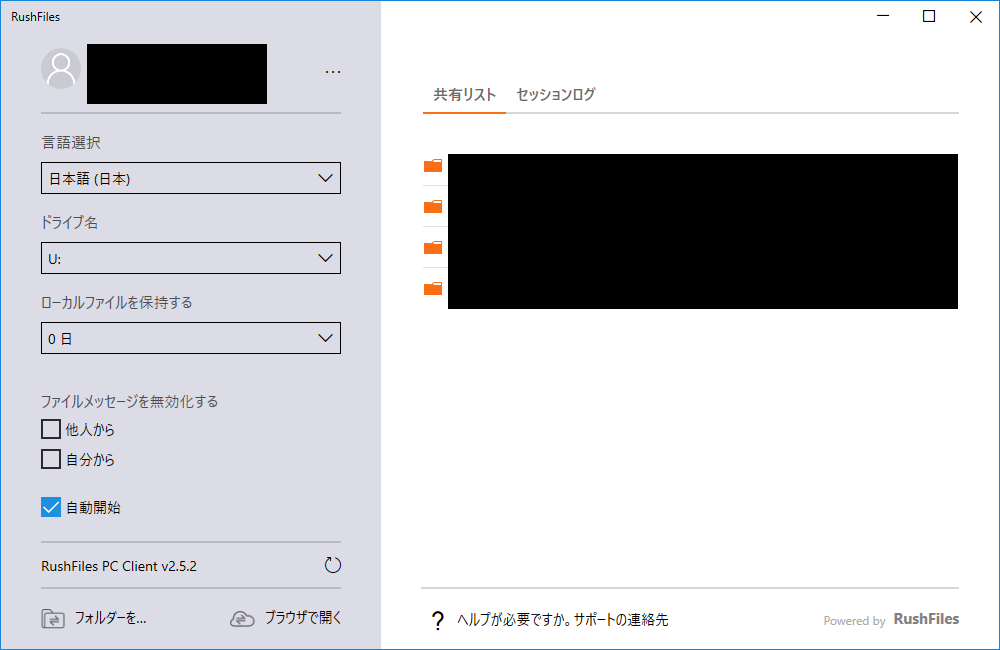
2.パブリックリンクを作成するファイルを右クリックします
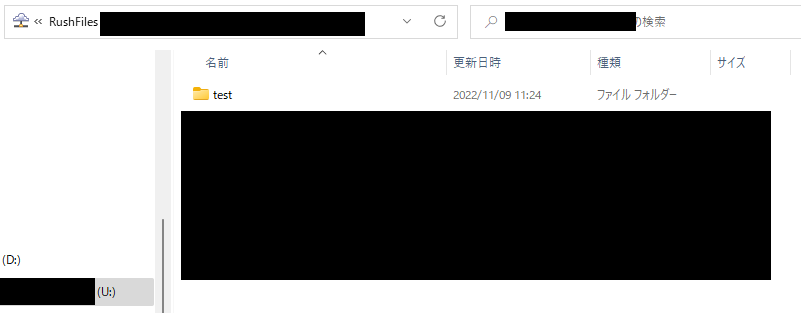
3.「Filebox」の項目から「クリップボードにリンクを作成する」または「電子メールでリンクを送信する」を選択します
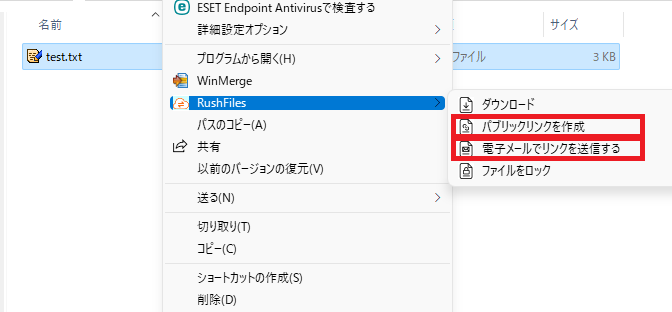
4.以下のポップアップが開きます
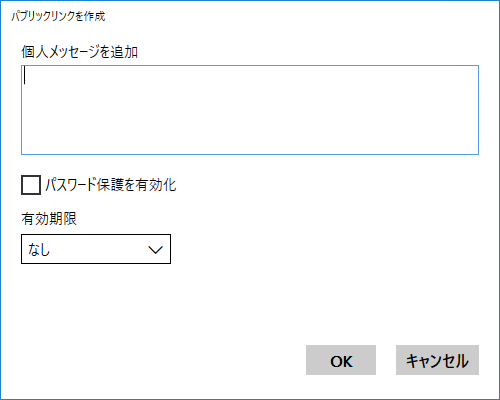
5.「OK」をクリックするとパブリックリンクが作成されます。
「個人メッセージ」、「パスワード保護の有効化」、「有効期限」の設定は任意です。
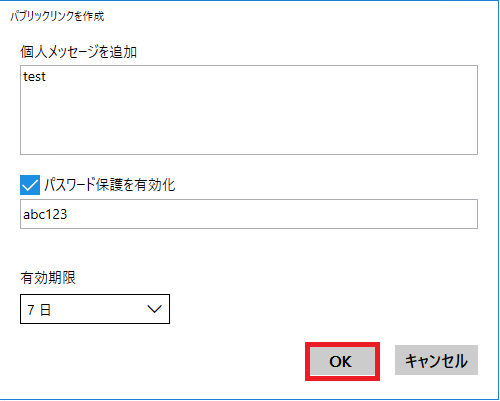
以下はそれぞれの詳細になります。
個人メッセージを追加:
パブリックリンクページに表示されるメッセージです。管理者ユーザーが自由に設定出来ます。
パスワード保護を有効:
ユーザーがこのオプションをオンにした場合、リンクパスワードが設定できます。
有効期限:
なし、1日、7日、14日、30日、または60日から選択できます。
※管理者ユーザーはパブリックリンク設定のデフォルトを設定することができます(14日
間など)。なお、最大時間オプション設定していた場合、デフォルト値を超えて有効期限の
設定は出来ません。
仮にデフォルト値を14日間に設定のうえ最大時間オプションを有効化した場合、一般ユーザーは1日、7日、または14日のパブリックリンクのみの作成が可能となります。
アップデートについて
PCクライアント(Windows)
現在ご利用のPCクライアントのバージョンは、以下のとおりPCクライアントのユーザーインターフェースでご確認いただけます。
・赤枠内が現在ご利用のバージョンです。
・青枠の矢印をクリックすることで、現在ご利用のバージョンが最新かどうか確認できます。
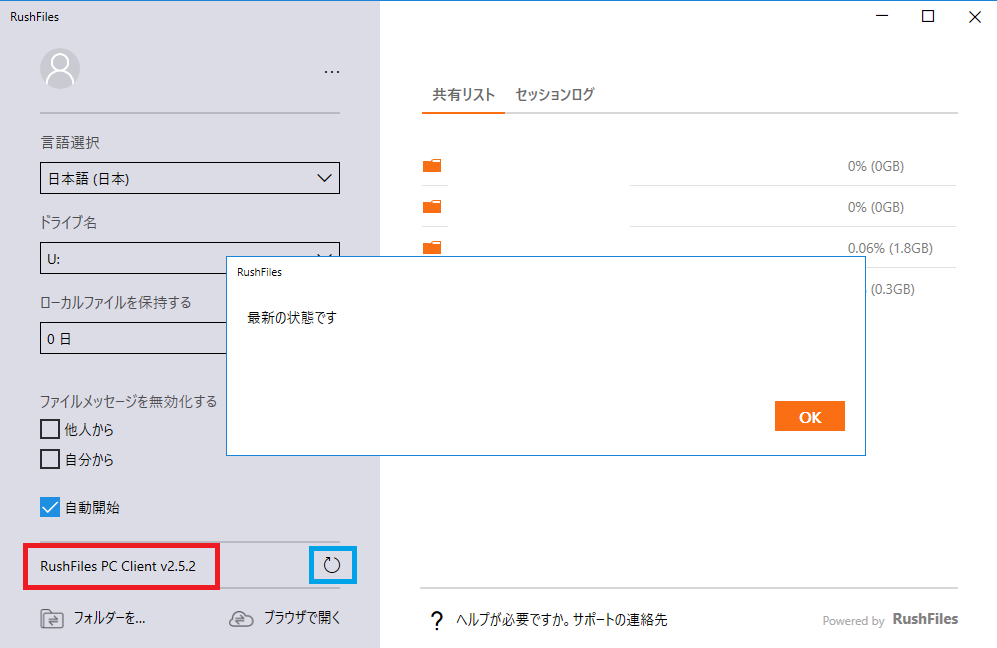
アップデートは、PCの画面右下のポップアップから、アップデートを実施いただけます。
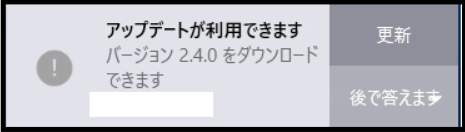
もしくは、以下アプリケーション画面からアップデートが可能となります。
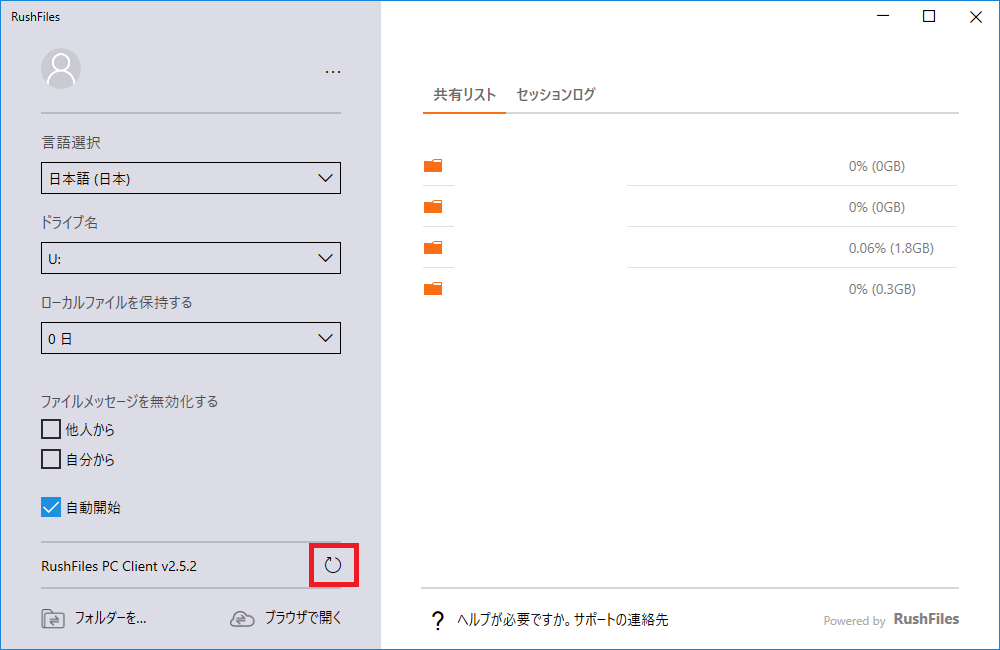
Macクライアント
Mac をご利用のお客様は、以下ユーザーインターフェースの設定画面よりご確認いただけます。
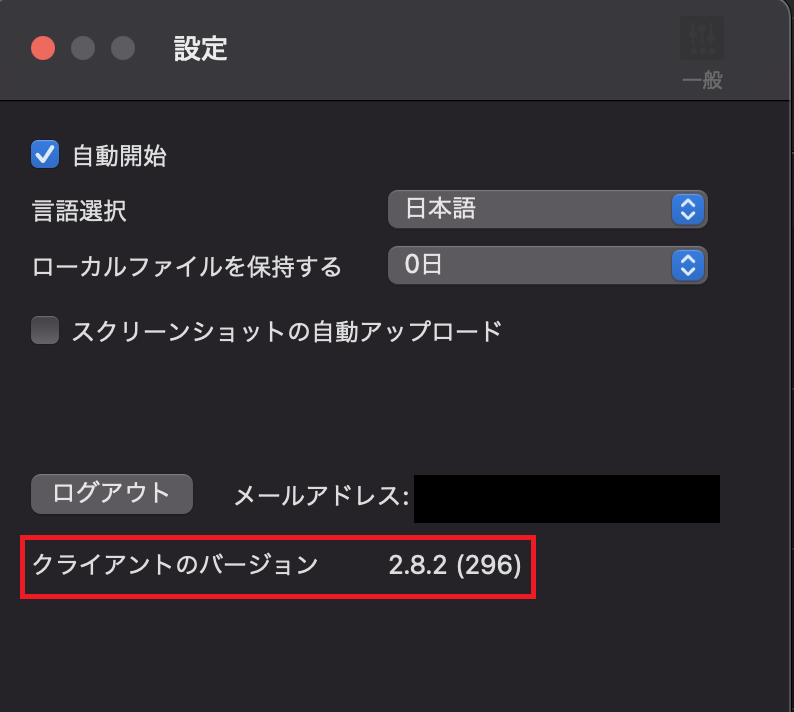
また、アップデートについては、最新バージョンではない場合はデスクトップ画面右上にポップアップが表示されておりますので、そちらをクリックください。
もし、アップデートの通知がポップアップしていない場合は、Macクライアント終了後にMacクライアントを再度インストールしてください。
※現バージョンをアンインストールする必要はございません。
モバイルアプリケーション(iOSおよびAndroid)
現在ご利用のバージョンは、アプリ内メニューのアカウント->バージョンから確認ができます。
モバイルアプリケーションをご利用のお客様は、App StoreまたはGoogle Playストアから最新バージョンにアップデートができます。
複数人が同時に同じファイルを開いている状態で、2番目以降に保存された方の画面には下記の表示が現れます。
==============================================================================
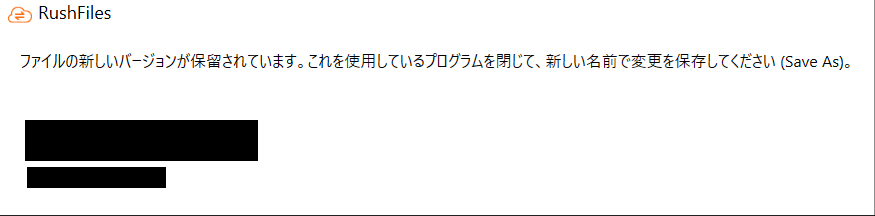
==============================================================
黒い四角の箇所に先に保存されたユーザーのメールアドレスが表示されます。
2番目以降は新しいファイル名で保存するかたちとなります。
回避方法として、こちらのファイルをロックする機能がございますのでご活用いただきますようお願いいたします。
Officeサービス のファイルは、Office onlineの統合の設定をしていただきますと、ウェブ管理画面からファイルを開いた場合、Office onlineでファイルが開かれ、ブラウザ上で複数人での同時編集が可能です。
管理者アカウントを持つユーザーは、全社のアカウントに対して、利用可能なパスワードの基準の設定を行えるようになりました。
【全社のアカウントへのパスワード基準の設定】
パスワード基準の変更手順は以下の通りです。デフォルトのパスワード設定は、「8文字以上、4文字以上の異なる文字、1つ以上の大文字・小文字を両方含む」となっています。
例.
「AAAAbbbb」
“8文字以上”、”1つ以上の大文字・小文字を両方含む” は満たしますが、”4文字以上の異なる文字” は満たしません。
「AABBccdd」
“8文字以上”、”4文字以上の異なる文字”、”1つ以上の大文字・小文字を両方含む”をすべて満たします。
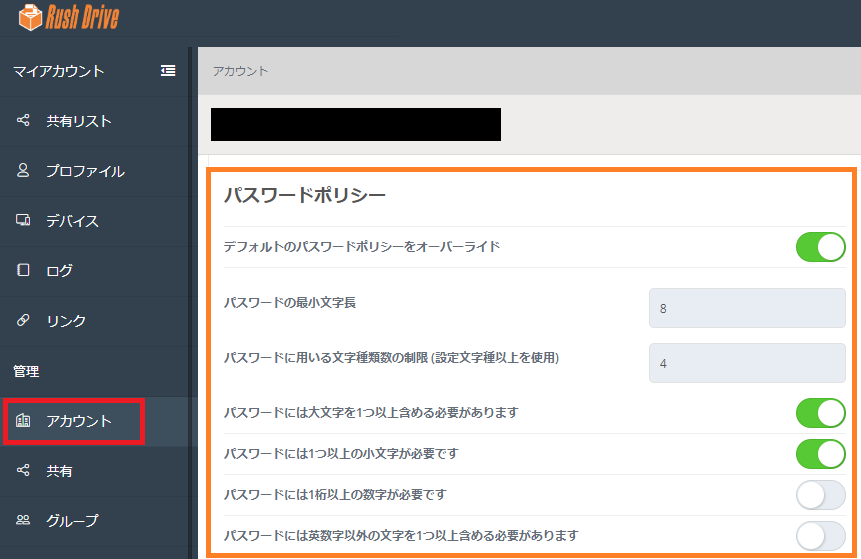
- 管理者アカウントでウェブクライアントにログインし、[管理] の [アカウント] 設定画面を開きます。
- [パスワードポリシー] 項目の「デフォルトのパスワードポリシーをオーバーライド」を有効化し、パスワード基準の設定を行います。設定可能な項目は以下の通りとなります。
- パスワードの最小長さ:
何文字以上のパスワードとするかを設定します。 - パスワードに固有の最小文字数:
何個以上の異なる文字を含む必要があるかを設定します。 - パスワードには大文字を1つ以上含める必要があります:
パスワードに1文字以上の大文字を含める必要があるかを設定します。 - パスワードには1つ以上の小文字が必要です:
パスワードに1文字以上の小文字を含める必要があるかを設定します。 - パスワードには1桁以上の数字が必要です:
パスワードに1文字以上の数字を含める必要があるかを設定します。 - パスワードには英数字以外の文字を1つ以上含める必要があります:
パスワードに1文字以上の記号を含める必要があるかを設定します。
- パスワードの最小長さ:
「デフォルトのパスワードポリシーをオーバーライド」を有効化すると、Rush Driveにデフォルトで設定されたパスワード基準が上書きされます。既にパスワードが設定されているユーザーに対しては、この変更は影響されません。新規ユーザーの登録時、または、既存ユーザーがパスワードの更新を行う際に、設定されたパスワード基準が適用されます。
・Rush Driveのサーバー上に保存されている合計データ容量の確認
・ローカルデバイス(パソコンなど)にダウンロードされている合計データ容量の確認
- タスクバーの上矢印ボタンをクリックしてRush Driveのアイコンをクリックします。
(上矢印ボタンは通常の設定ですと画面右下にございます)


2. ストレージ使用量が表示されます。
円グラフは【ローカルにダウンロードされているファイルの合計容量/Rush Driveサーバー上での使用量】となっております。
例)以下の画像の場合、サーバ上には合計2.1GBのファイルが存在しており、そのうち0GBがパソコン上にもダウンロードされているということになります。
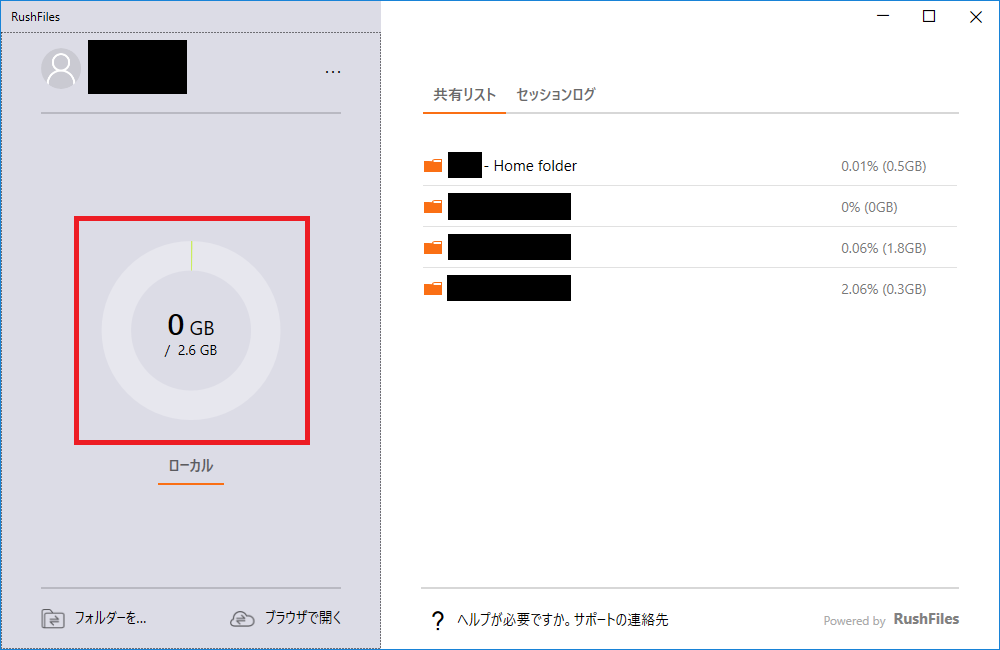
・キャッシュに使用されているドライブ容量の確認
こちらではキャッシュに使用されているドライブ容量(デフォルトではCドライブ)が表示されます。
- Windows エクスプローラー
- Rush Drive設定ドライブ(初期設定Uドライブ)を選択して右クリック
- プロパティ
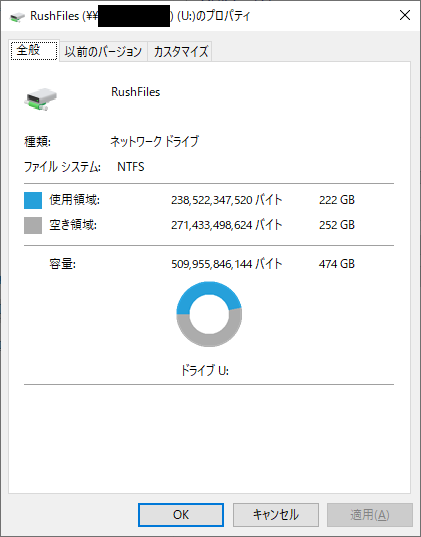
電子帳簿法とは…
会計帳簿や領収書などを「紙」ではなく、電子データにより保存することを認める法律です。

電子取引の保存要件

※国税庁HP掲載資料引用
Rush Driveで電子取引の保存要件を満たすには
電子取引ファイルの保存をRush Driveで対応するための3つのポイントは、
- 対象のファイル検索を可能にしてください
- 使用するシステムの説明書を用意してください
- 真実性を確保するための措置をとってください
→ 訂正削除の防止に関する事務処理規程を定め運用してください
1. 対象のファイルの検索を可能にしてください
保存データを検索できるようにファイル名を編集してください。
Rush Driveに保存したデータは、特定の条件(取引日付、会社名および金額)で検索できるようにしてください。
ファイル名の規則)取引日付_会社名_金額の順
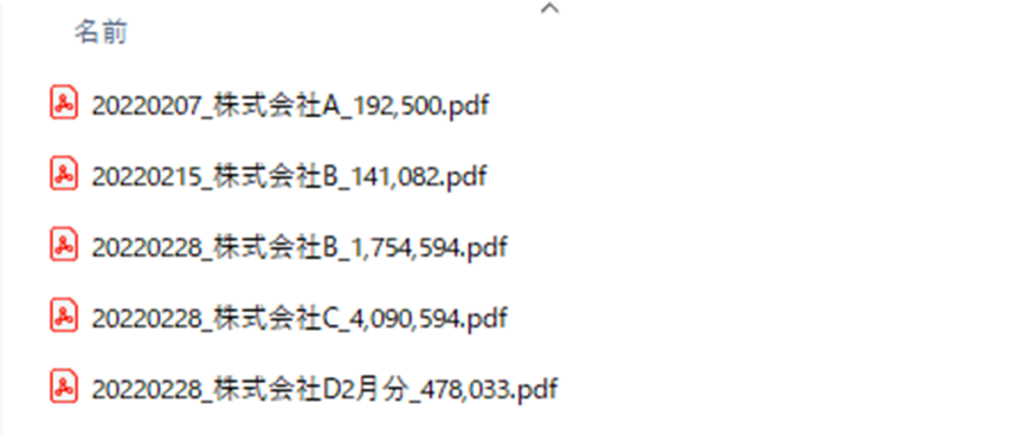
2.使用中のシステムの説明書を用意してください
画面および書面で出力が速やかにできるようにシステム概要書(説明書)を準備してください。
例)
・パソコンの操作説明書
・モニターの操作説明書
・ファイル保存場所(Rush Drive)の操作説明書
3. 事務処理規程の作成
国税庁の事務処理規程のテンプレートなどを参考に作成してください。
https://www.nta.go.jp/law/joho-zeikaishaku/sonota/jirei/0021006-031.htm
※規程の記載内容に関する質問はRush Driveサポートでは受け付けておりません。
顧問税理士、会計士もしくは国税庁にお問い合わせください。
共有フォルダの所有者として権限を割り当てられた場合、 最上位の階層よりも下位の共有フォルダに権限を付与することが可能です。
※初期値では、サブフォルダの作成上限は10個となっております。
上限値の引き上げをご希望の場合は、下記項目を記載の上、問合せフォームからご連絡ください。
・対象共有フォルダ名
・ご希望の上限値
1. ウェブ管理画面にログインします。
2. 左メニューある 共有リスト から、権限を設定したい共有フォルダの階層まで移動します。
3. 対象の共有フォルダにカーソルをあわせて右クリックして、共有フォルダ を選択します。
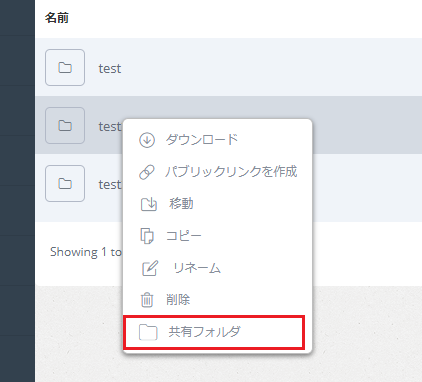
4.選択したフォルダ名が表示されるので、保存を押します。
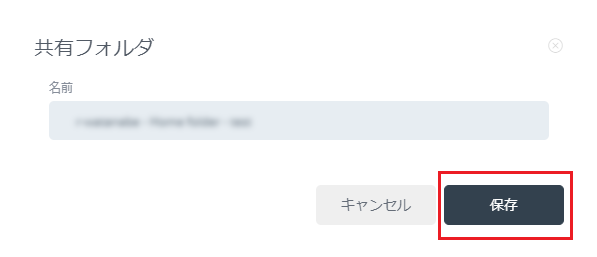
5. ユーザーやグループに共有フォルダへの読み書き権限を付与します。