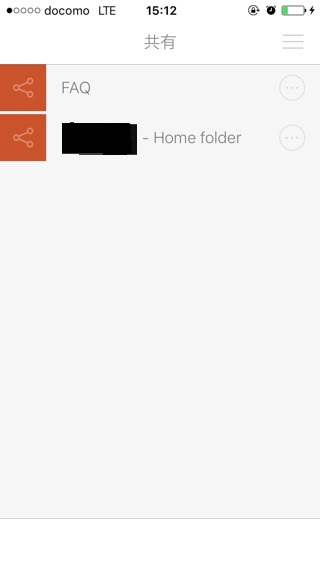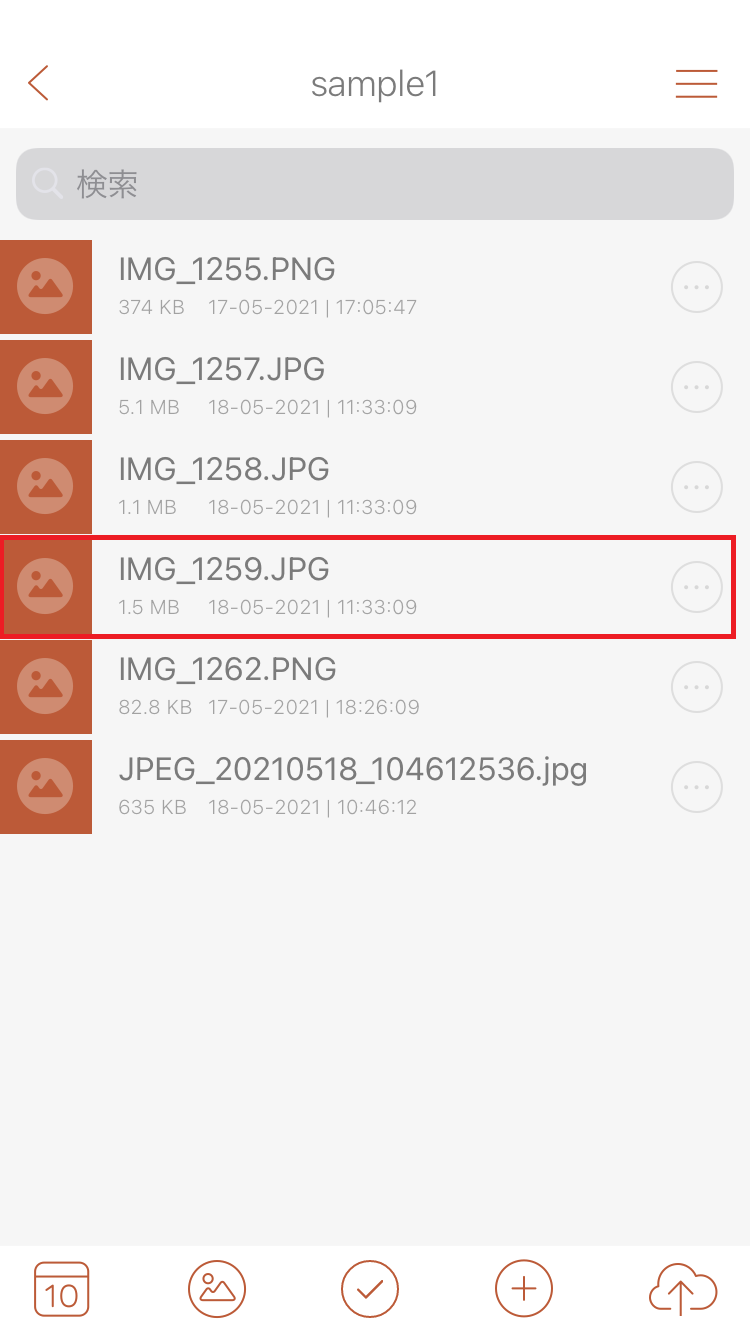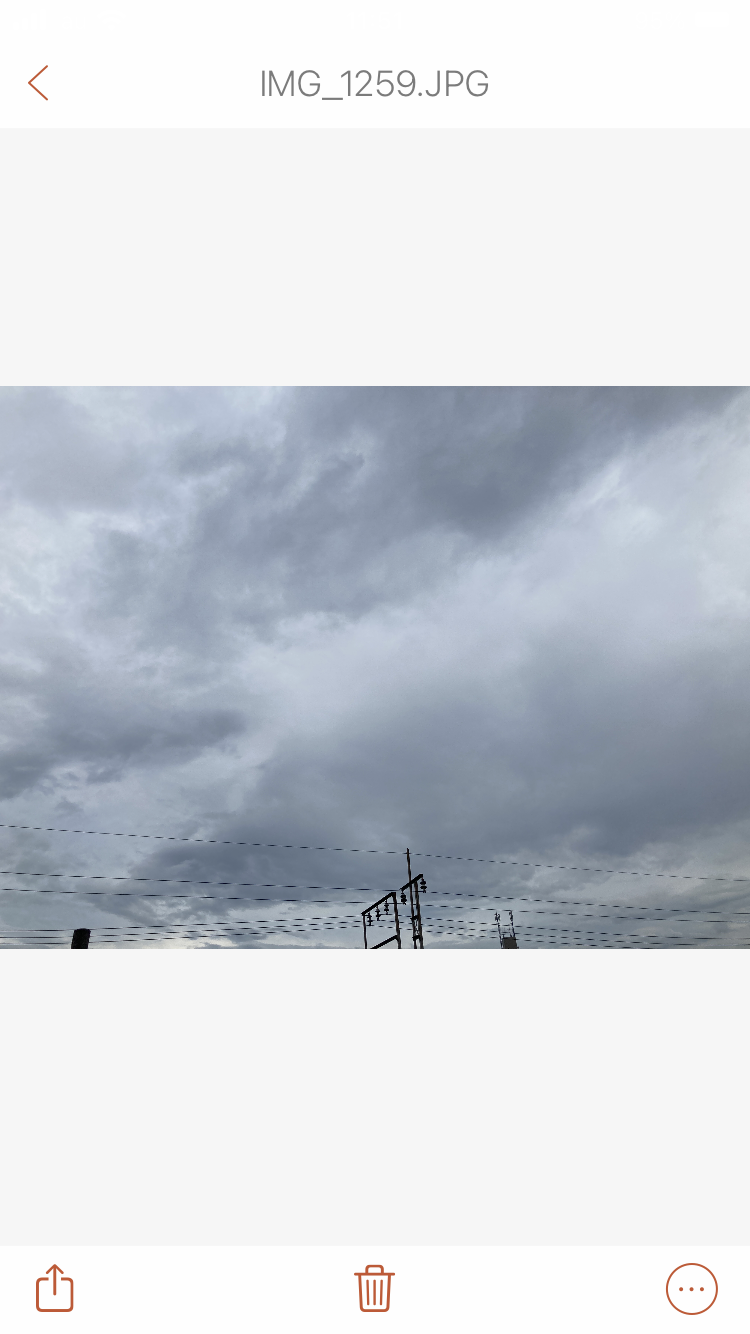モバイル内の画像、動画について、Rush Driveに自動バックアップが可能です。
※自動バックアップを設定した場合、モバイル内の画像、もしくは動画が全て対象フォルダに保存されるためRush Driveの残容量を圧迫する可能性があります。
- 画面右上のメニューをタップ、選択します。
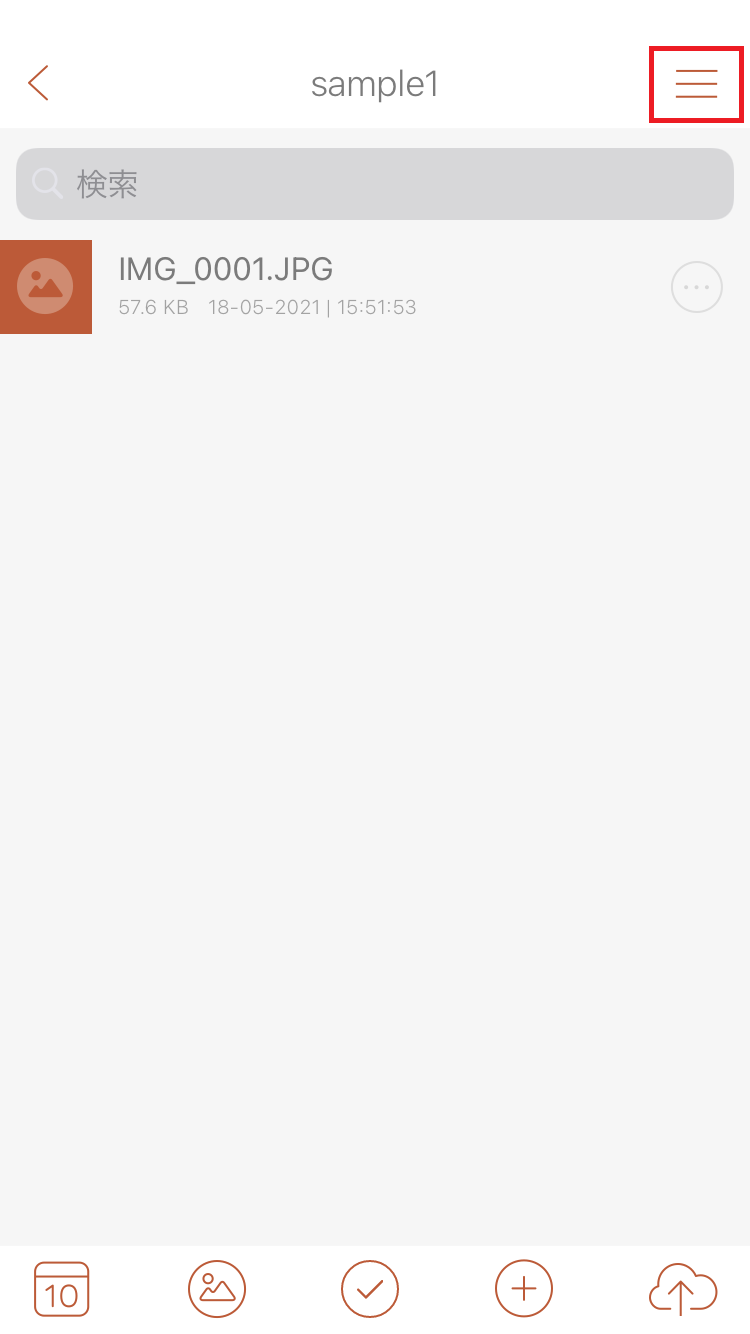
- メニュー内のタブ『バックアップ』をタップ、選択します。
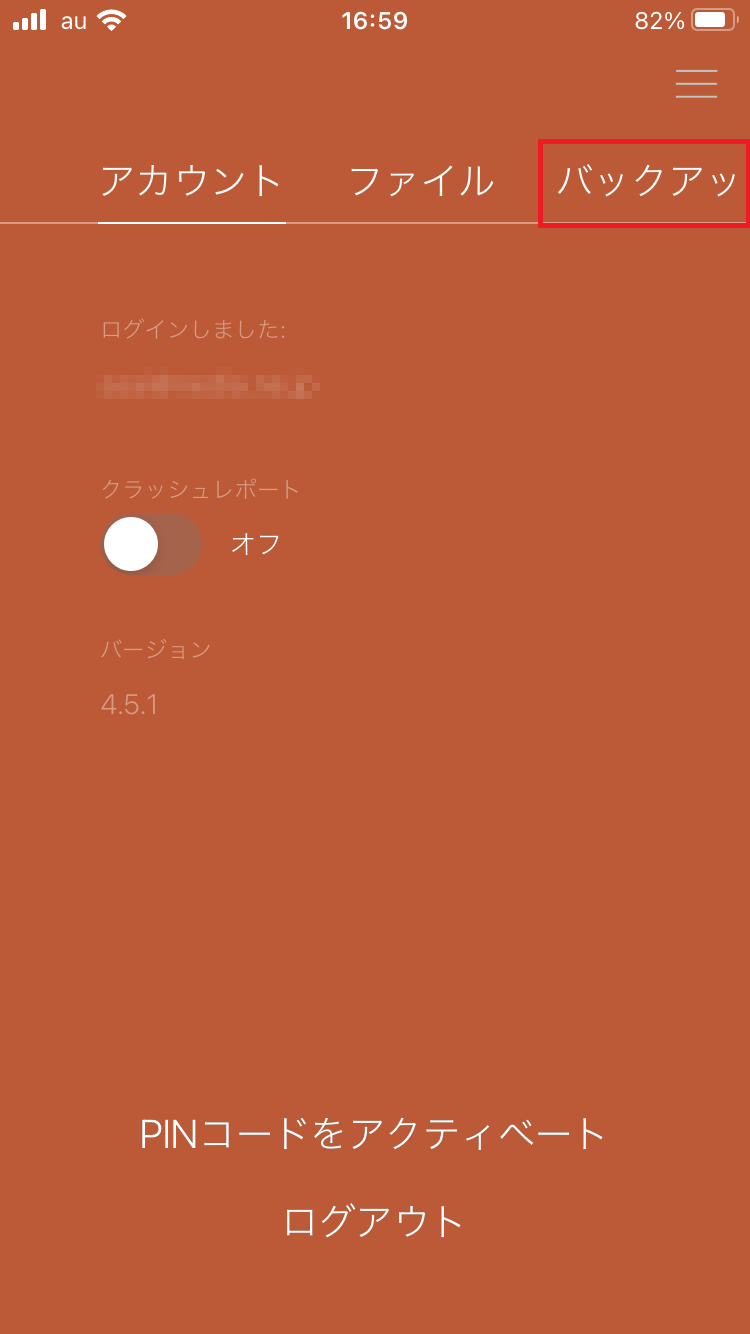
- 項目『バックアップ』内の『フォルダ』、『自動バックアップ』『自動画像バックアップ』を設定します。
◇フォルダ :『フォルダを選択』をタップ、選択すると、保存先フォルダを設定できます。
◇自動バックアップ :自動バックアップする対象(画像、もしくは動画)を選択します。
◇自動画像バックアップ:オンにすると自動バックアップが開始します。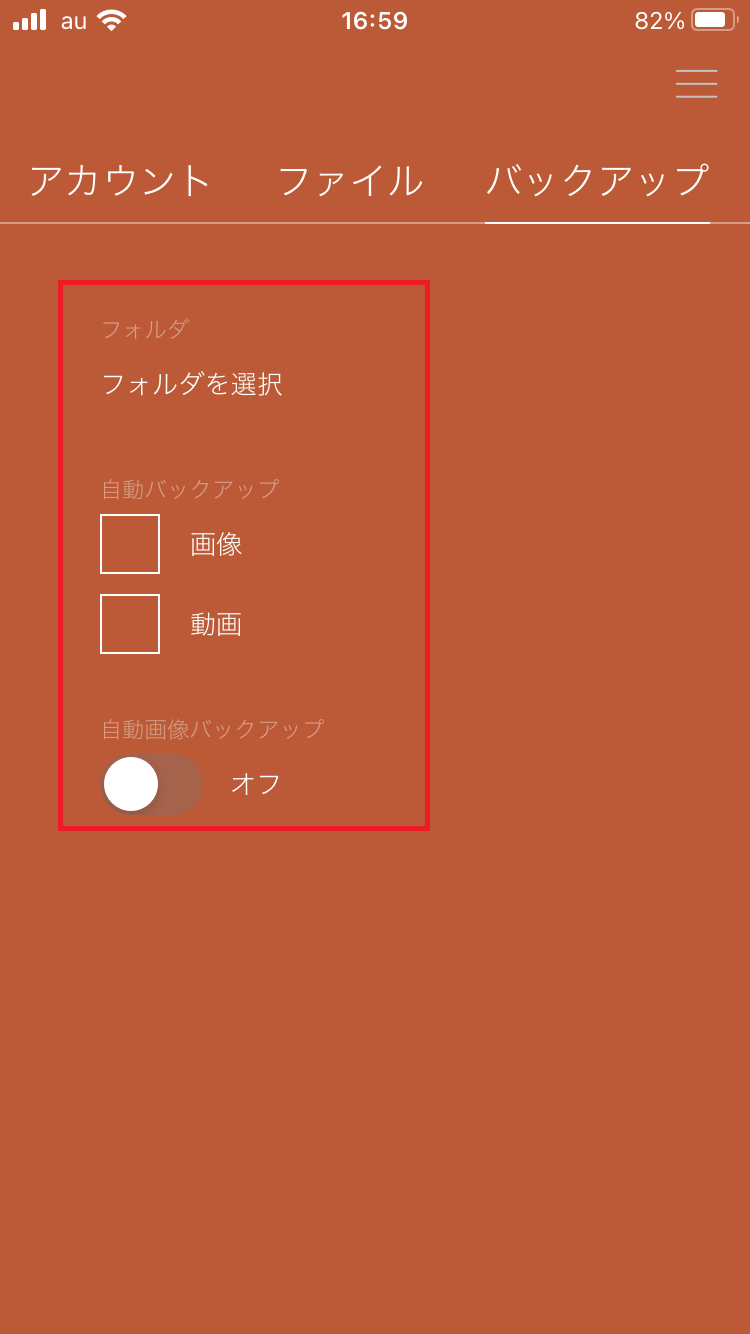
自動画像バックアップが『オン』であれば、自動バックアップが実行中です。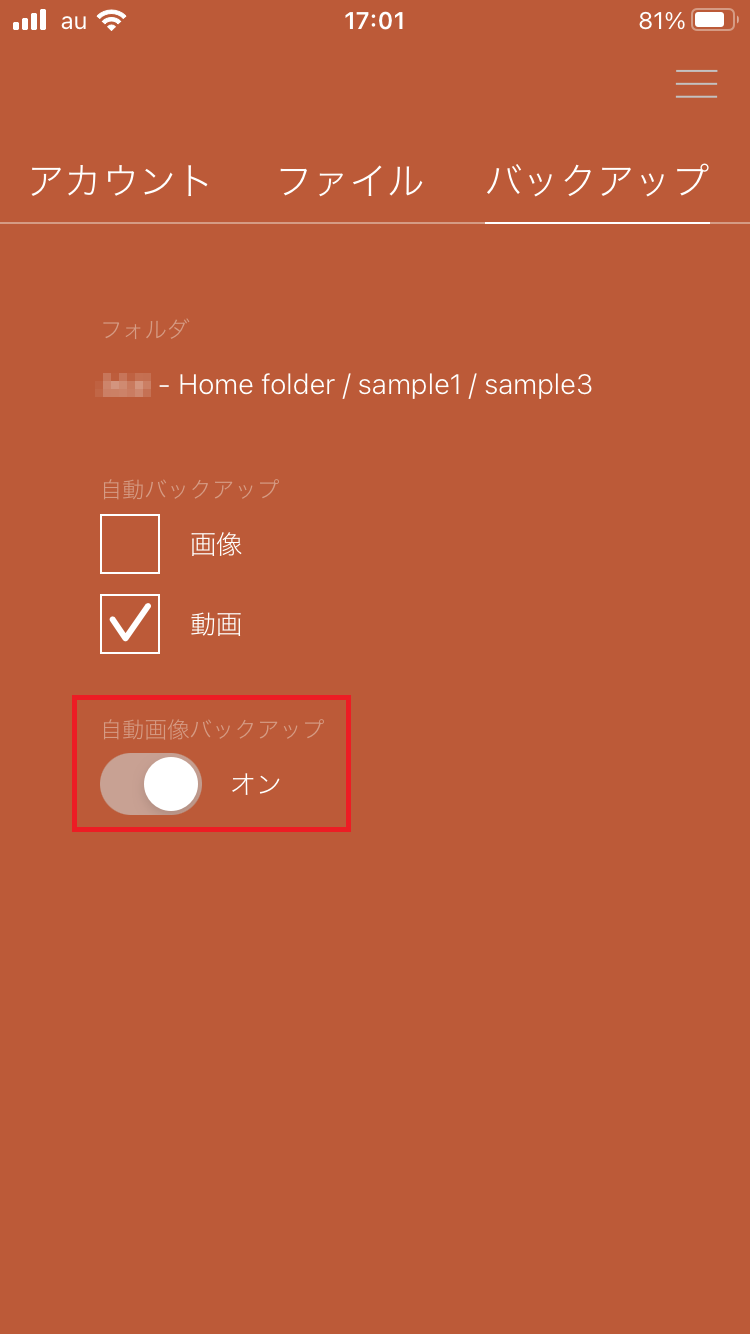
ファイル共有のための公開リンクを作成する手順
- 共有したいファイルの右に表示されているオプションをタップ、選択します。
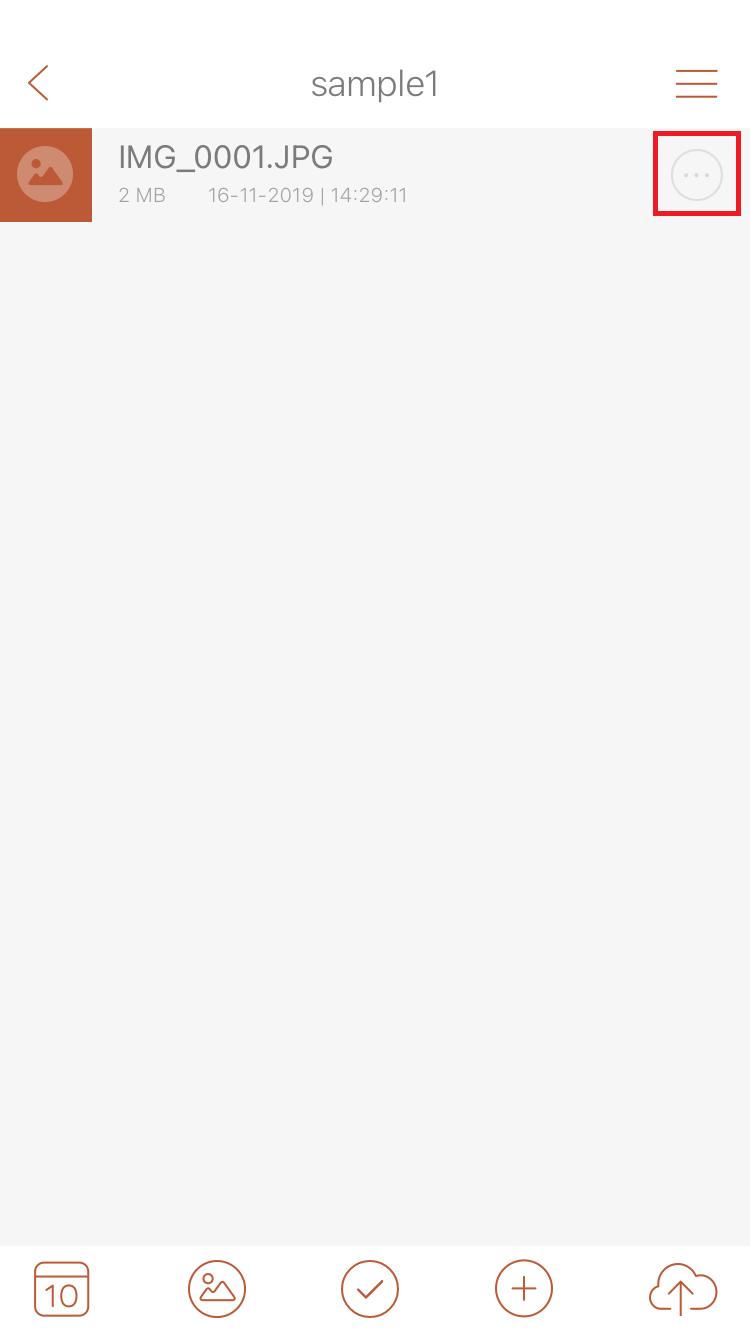
- 項目『パブリックリンクを作成』をタップ、選択します。
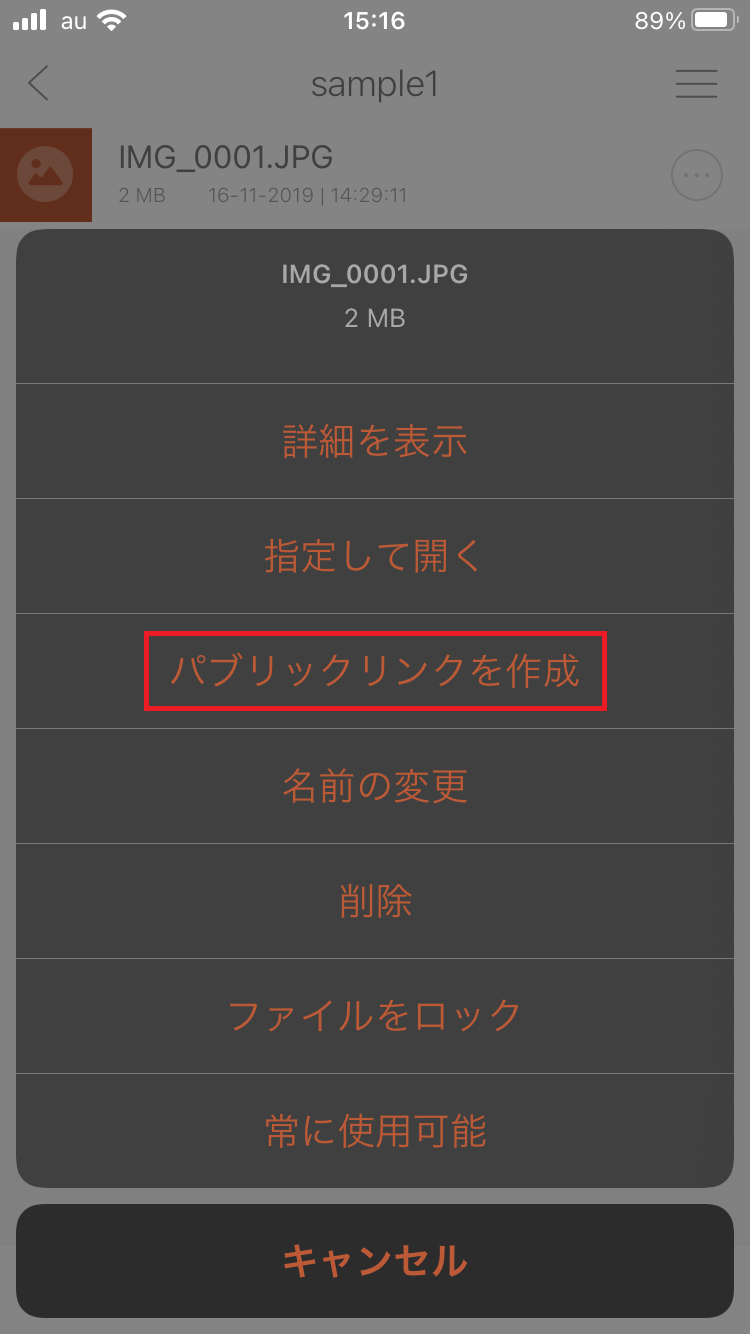
リンクがクリップボードに保存されます。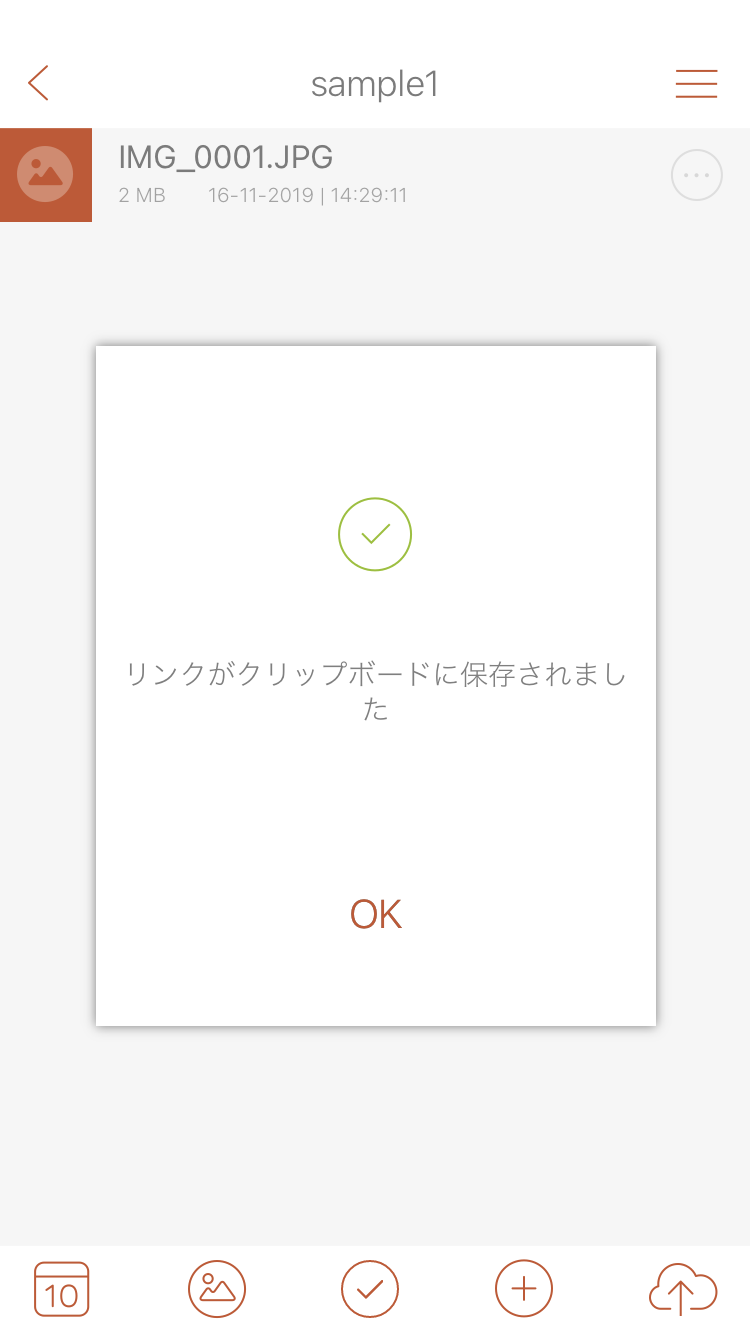
- リンクにアクセスすることにより、対象のファイルの共有が行えます。
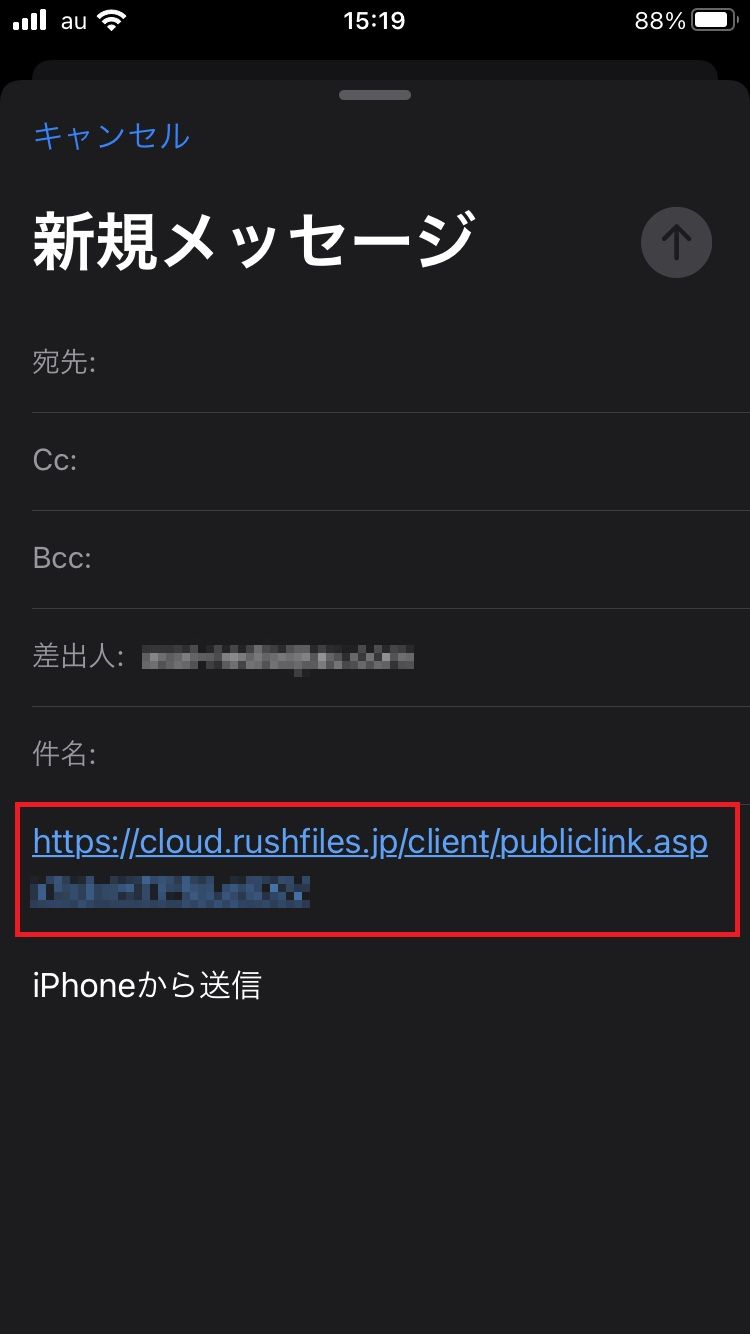
※下記は、Windows10上のGoogleChromeからアクセスした際の画面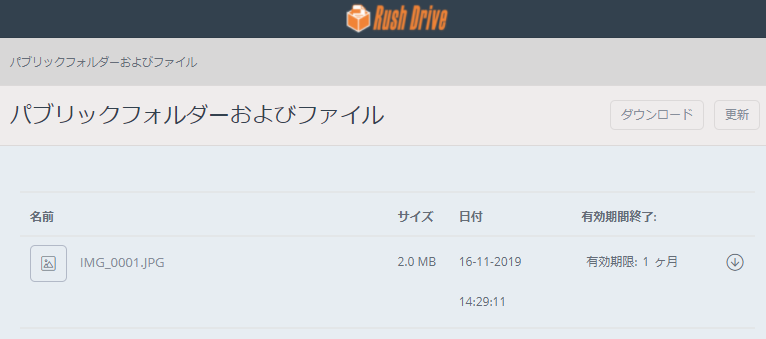
Windows10/Mac 版の公開リンクの作成については こちら(公開リンクの作成)でもご案内しております。
ファイル名変更
- ファイル名を変更したいファイルの右に表示されているオプションをタップ、選択します。
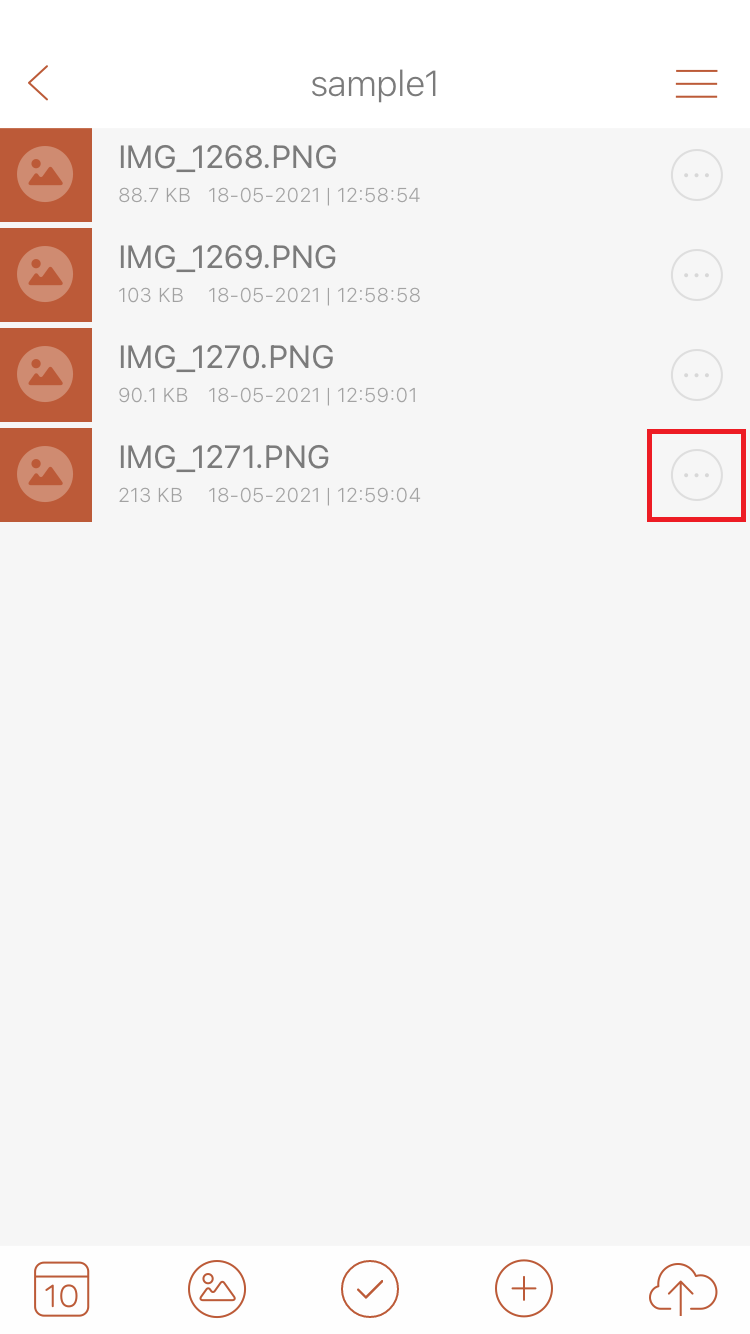
- 項目『名前の変更』をタップ、選択します。
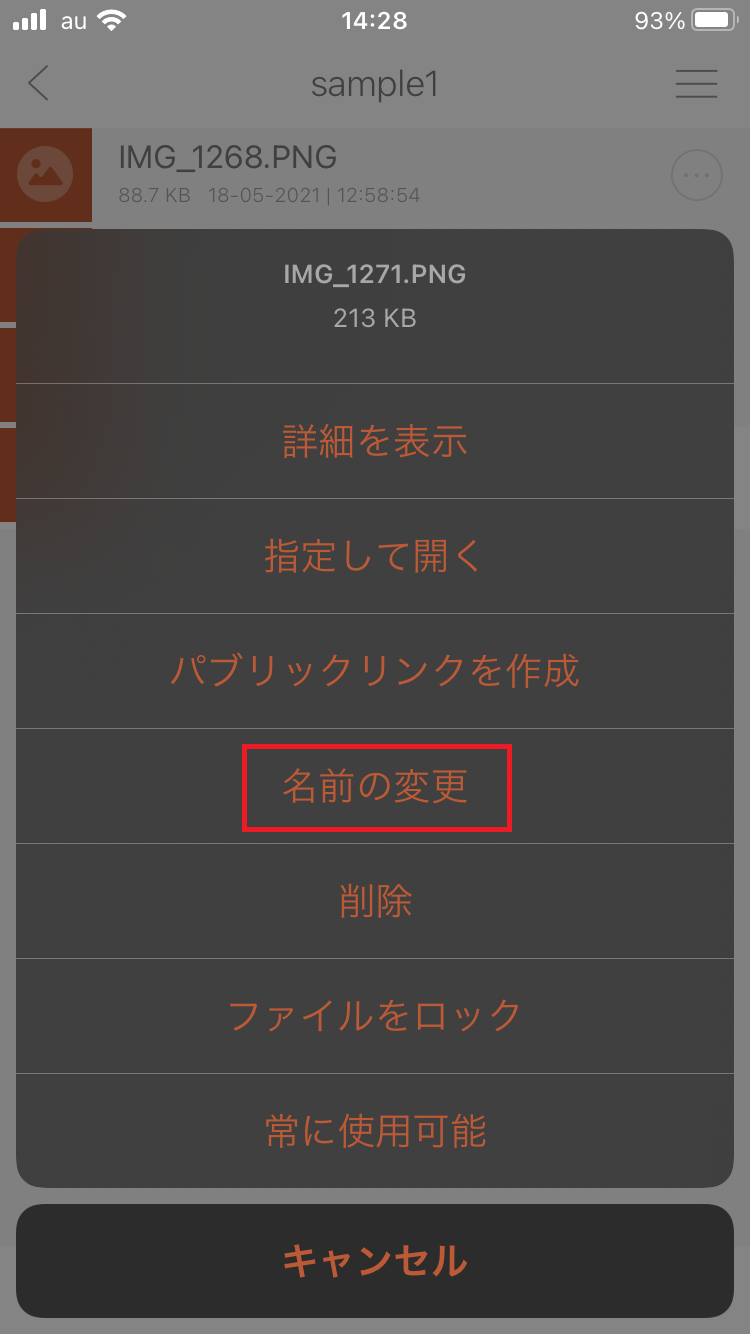
- 変更前のファイル名が表示されます。
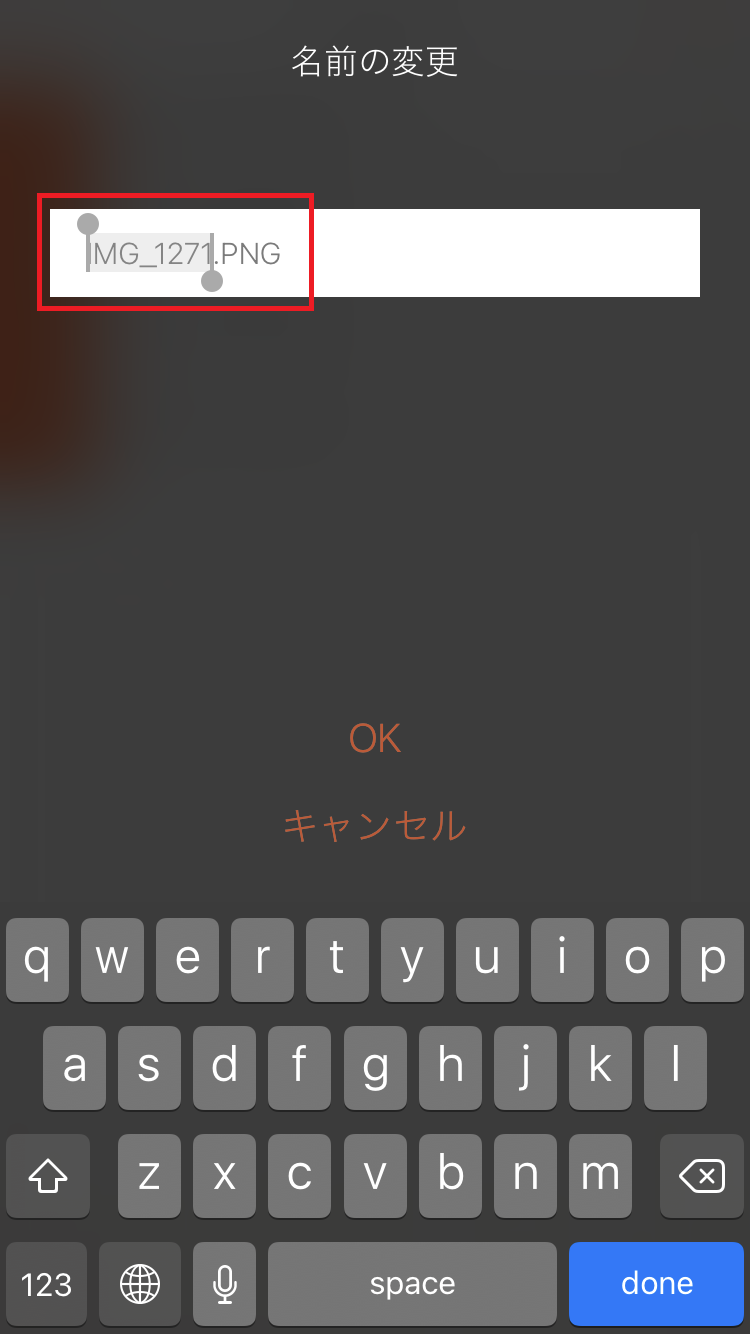
変更したファイル名を入力後、『OK』をタップ、選択します。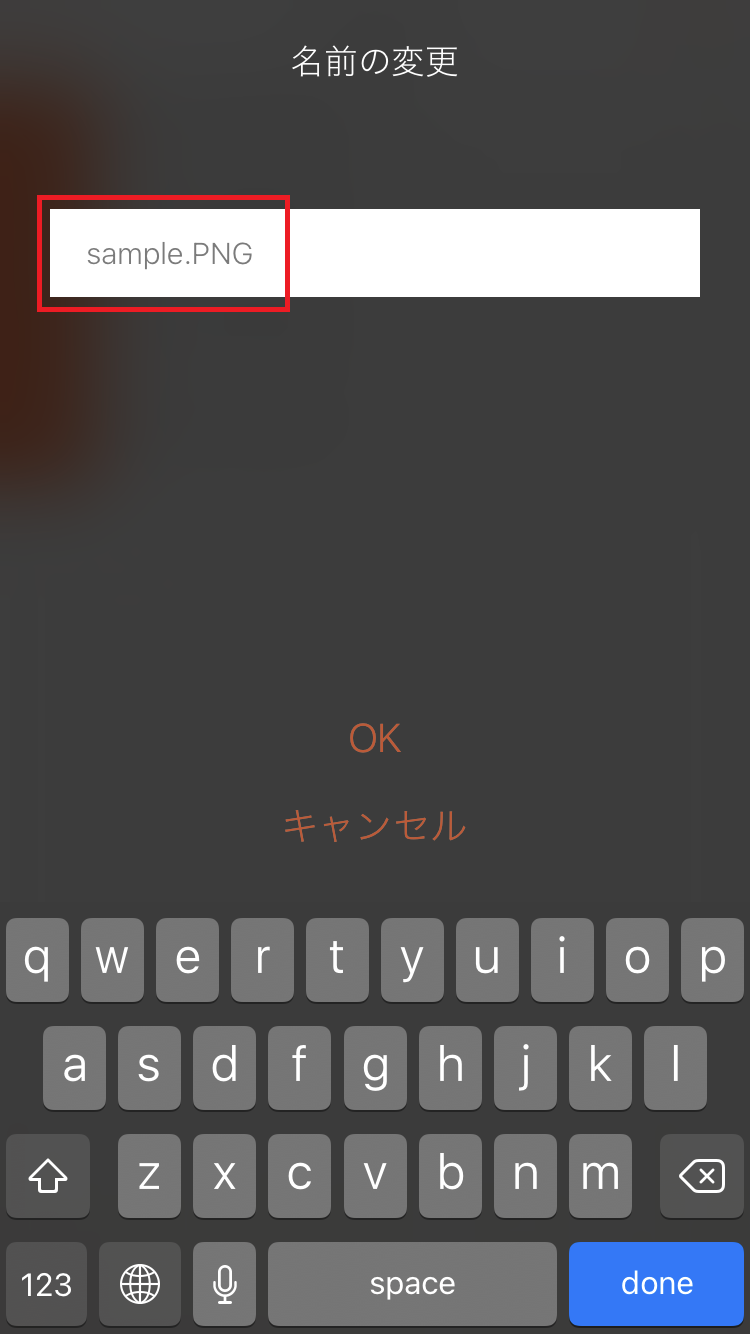
- ファイル名が変更されていることを確認します。
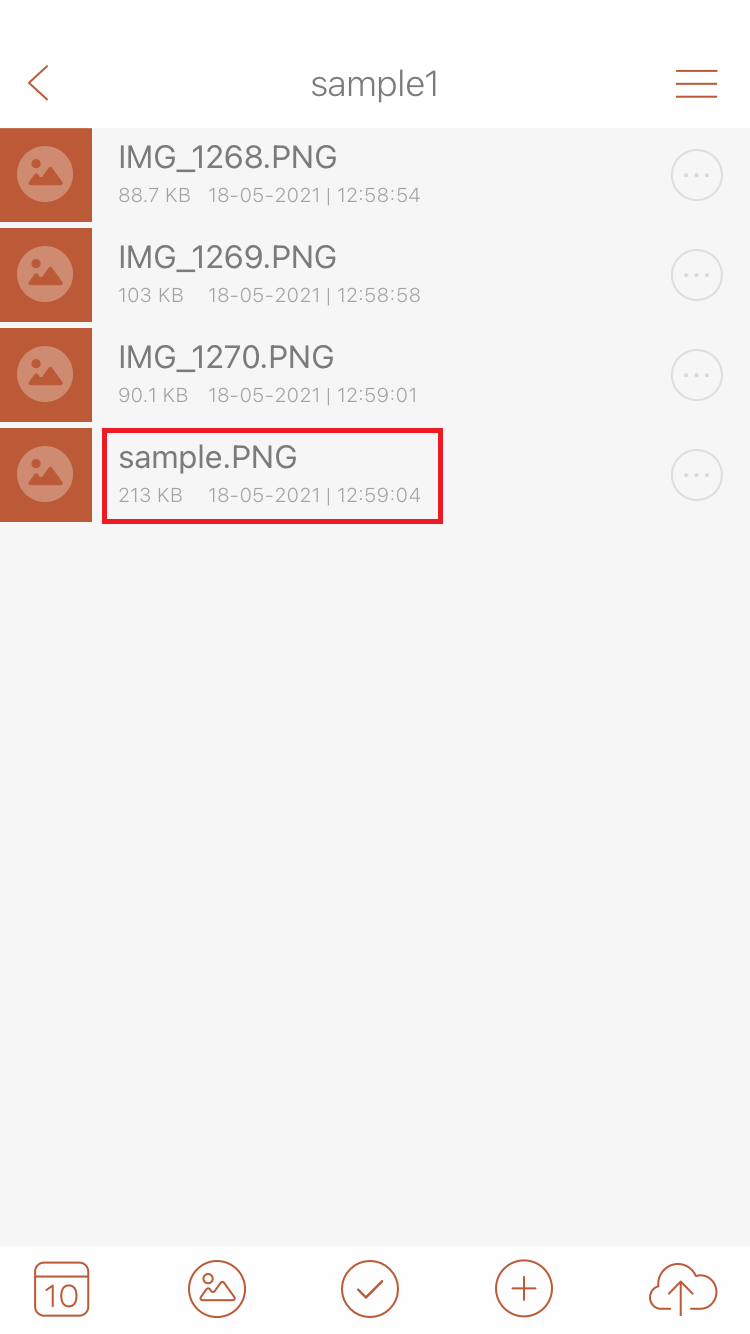
ファイル削除
- 削除したいファイルの右に表示されているオプションをタップ、選択します。
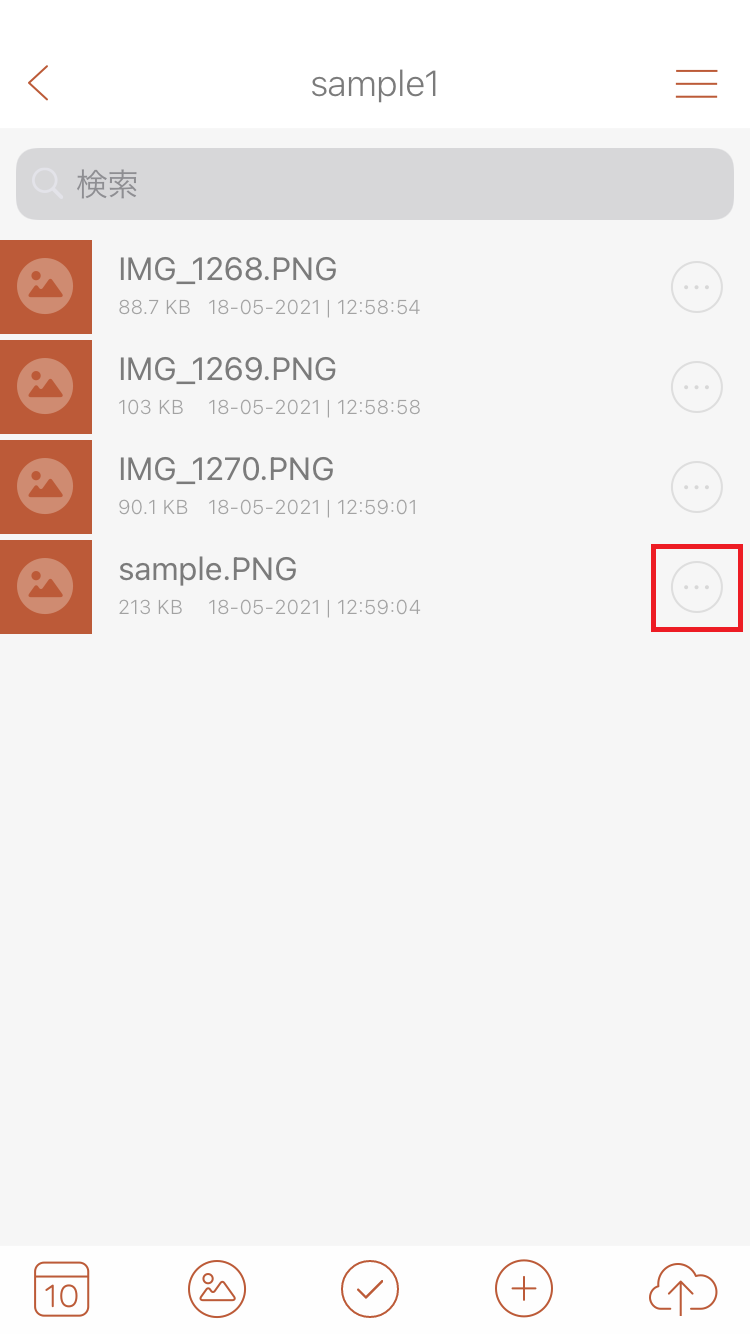
- 項目『削除』をタップ、選択します。
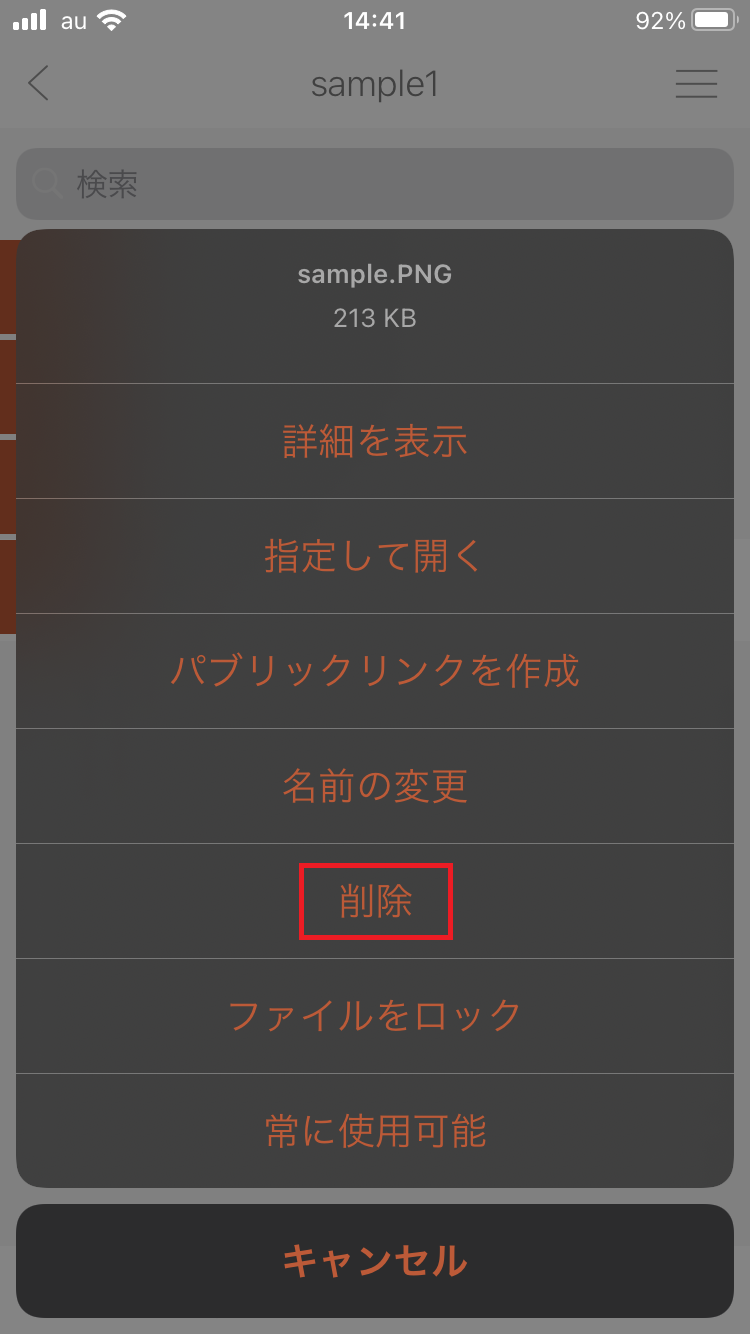
- 確認メッセージが表示されたら『削除』をタップ、選択します。
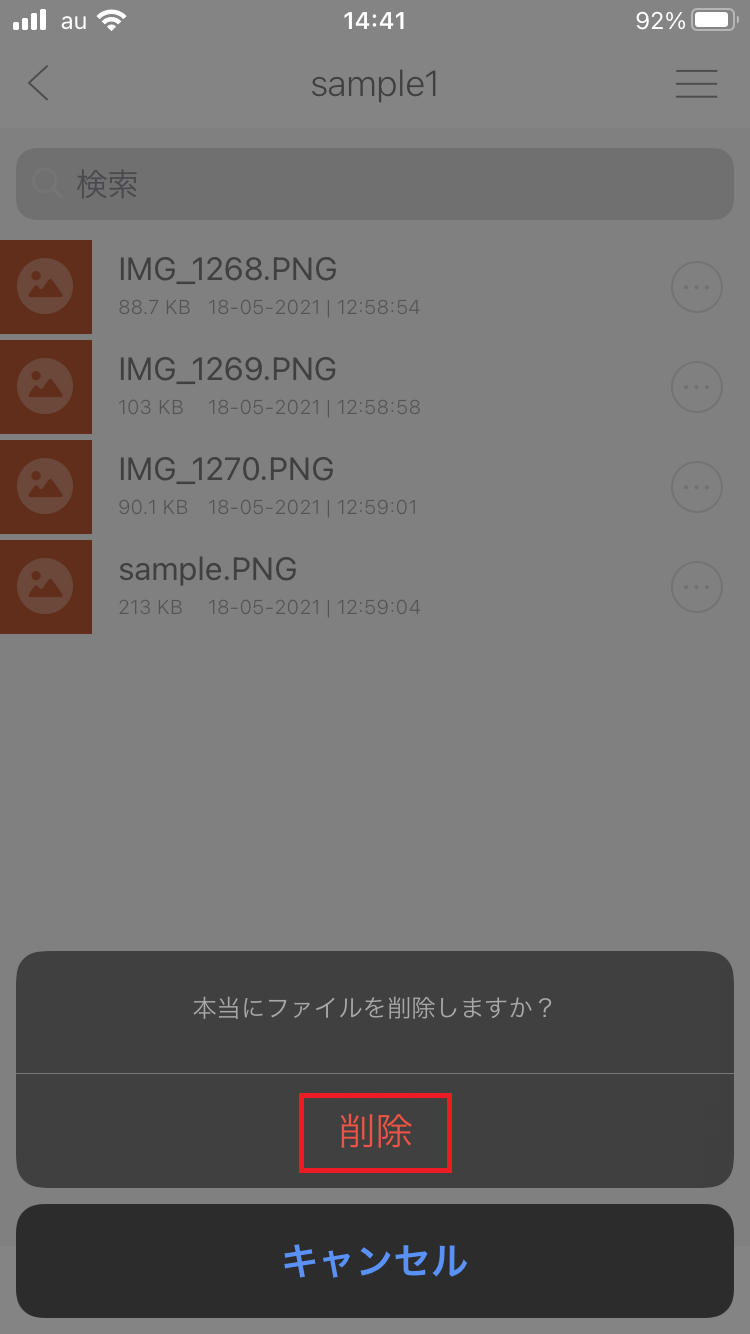
- ファイルが削除されていることを確認します。
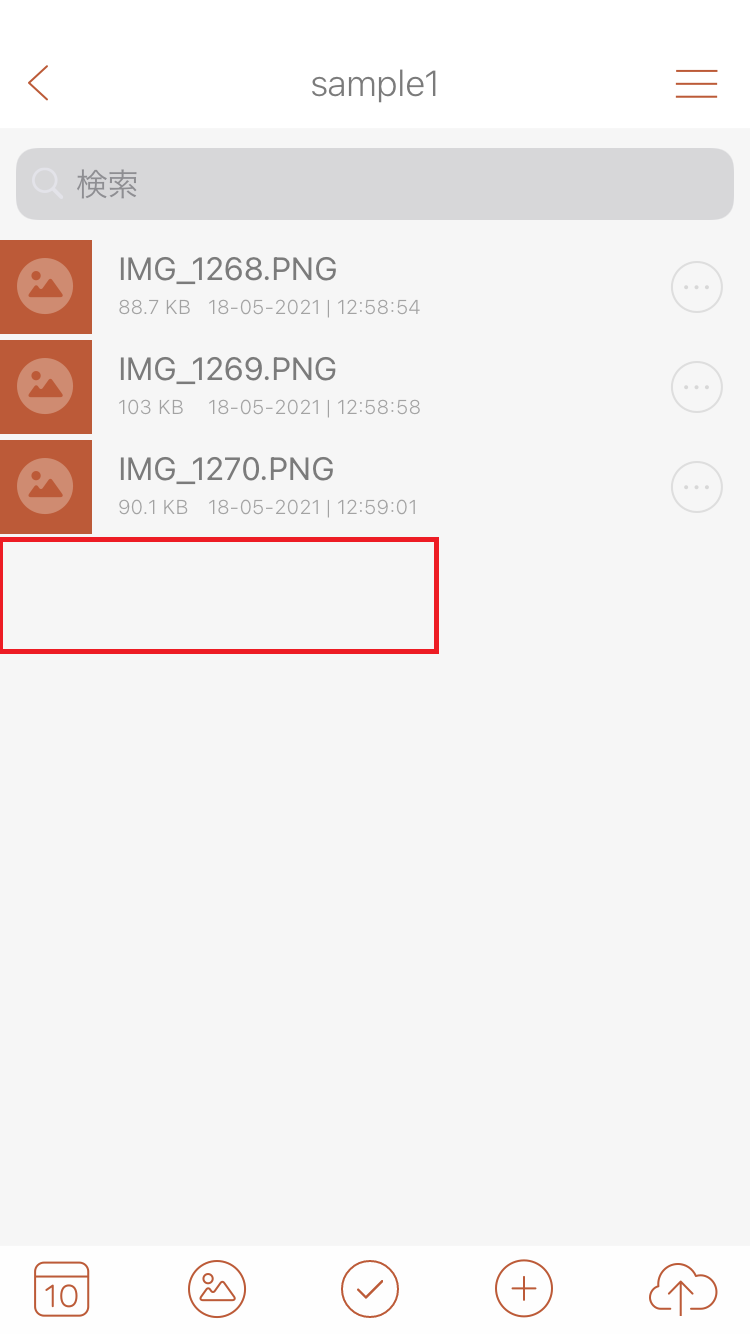
クラウド上のファイルの同期が正常に行えない場合や、ローカルキャッシュによりモバイル内のデータ保存領域が圧迫されている等の問題が発生した場合に実施いただくことで改善される場合があります。
※キャッシュクリアによってクラウド上から再度、データのダウンロードが必要となる場合があります。
- 画面右上のメニューを選択します。
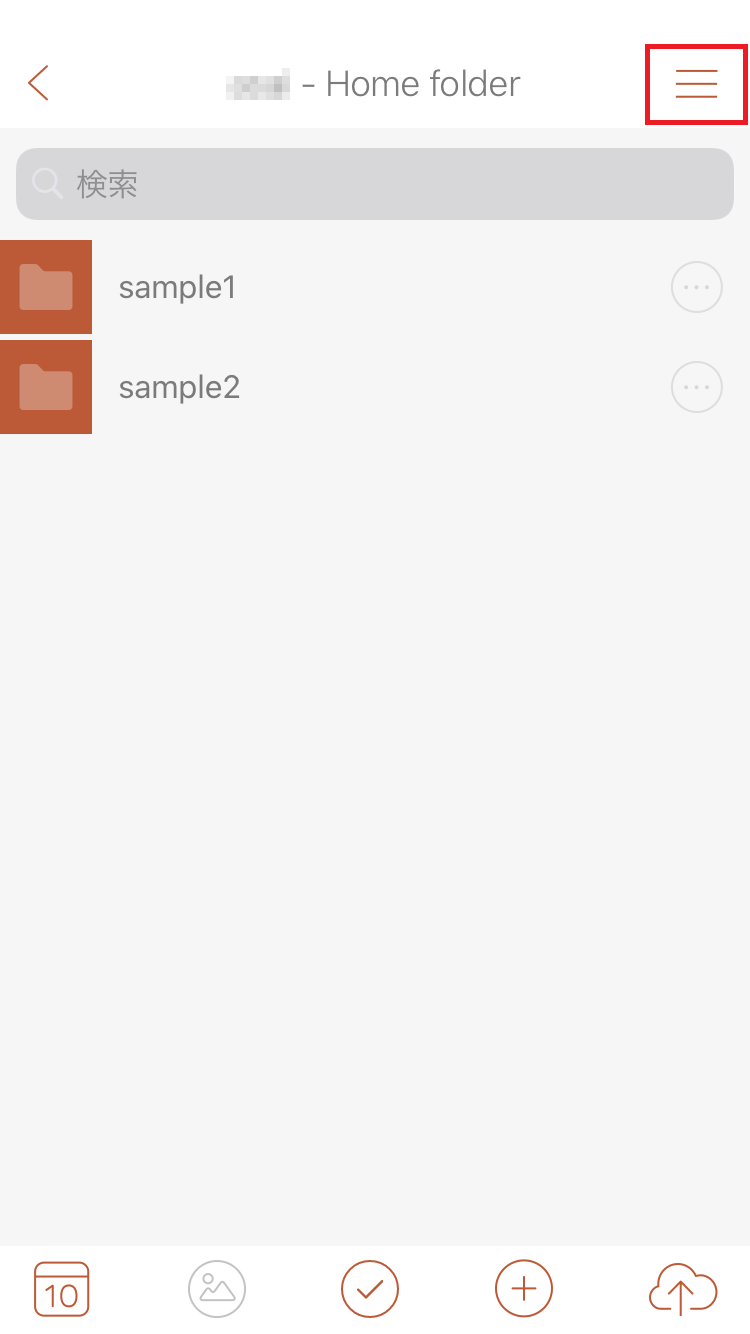
- メニュー内のタブ『ファイル』をタップ、選択します。
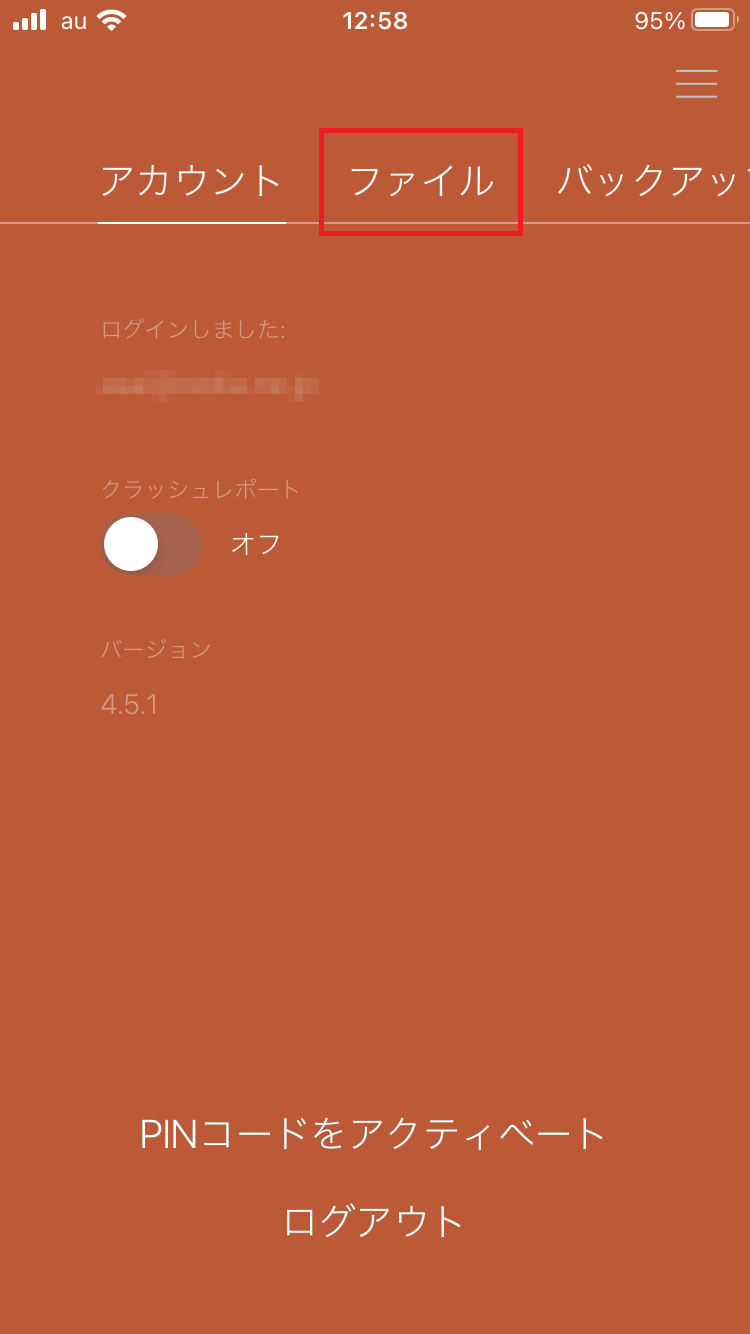
- タブ『ファイル』画面内の『ローカルキャッシュをクリア』をタップ、選択します。
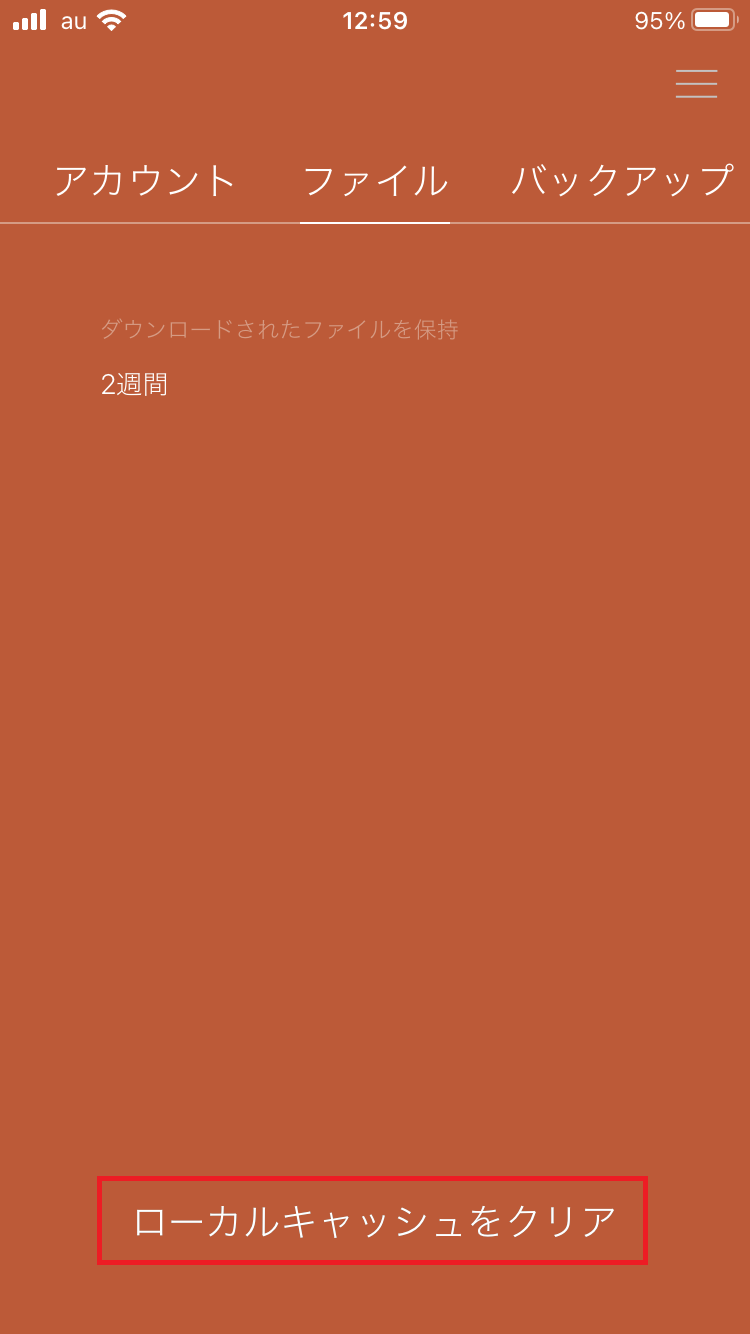
『OK』を選択することでローカルキャッシュのデータがクリアされます。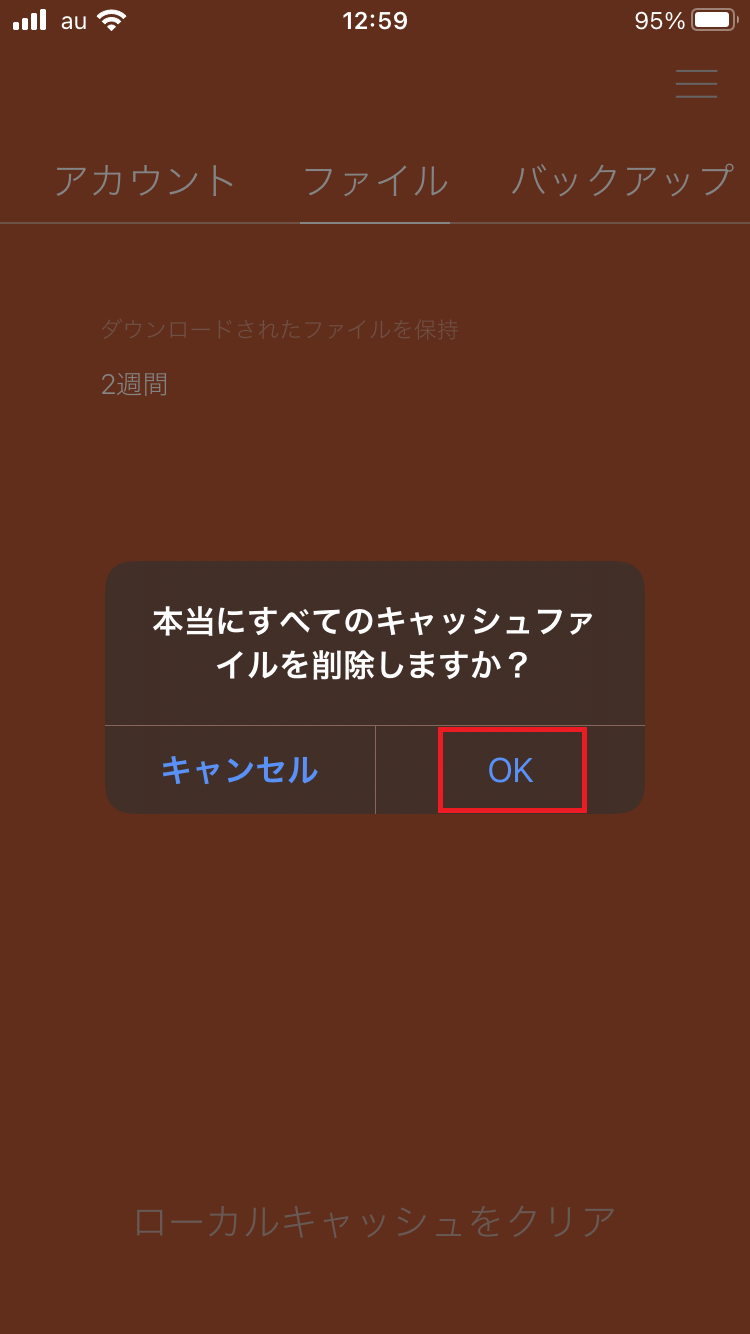
- 画面右下のアップロードのアイコンをタップします。
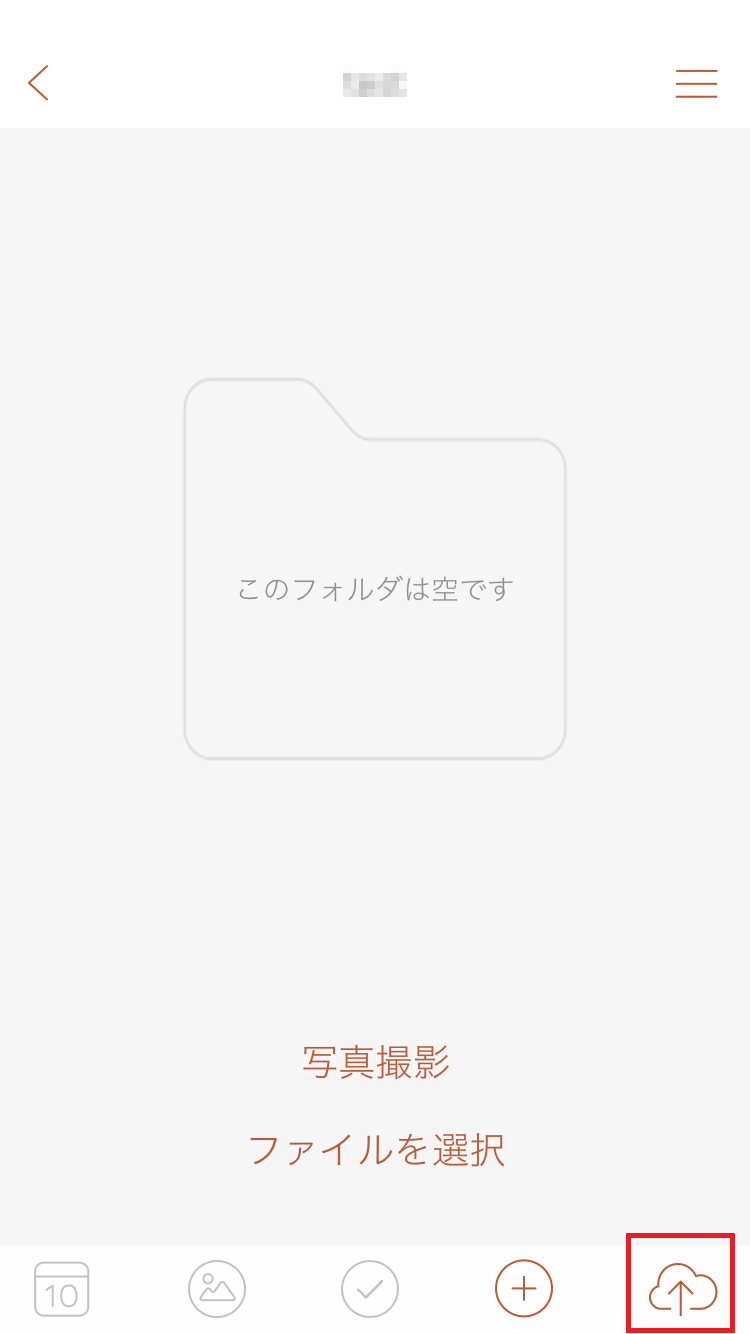
- アップロードのアイコンをタップすると、『写真撮影』と『ファイルを選択』という項目が表示されます。
『写真撮影』もしくは『ファイルを選択』をタップします。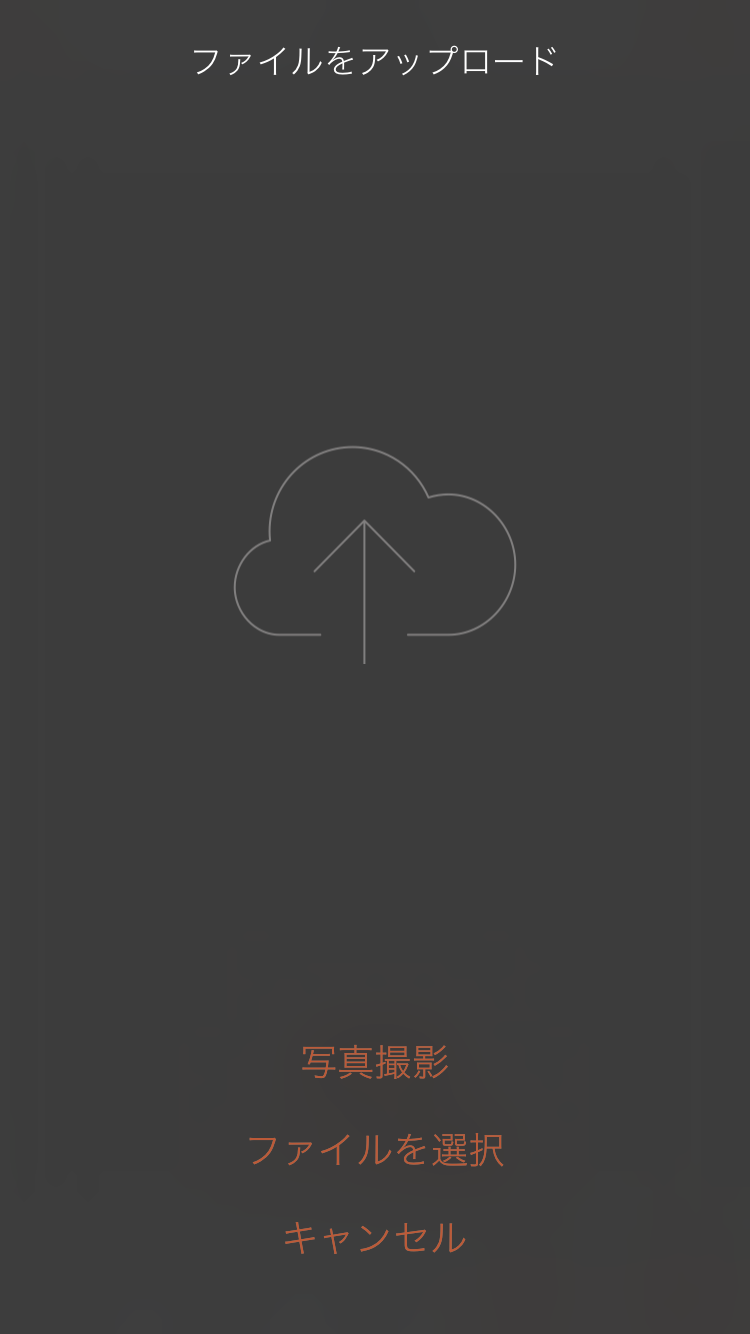
- 『写真撮影』の場合
カメラが起動しますので、撮影すると『再撮影』と『アップロード』という項目が表示されます。
『アップロード』をタップすると撮影した写真がアップロードされます。 - 『ファイルを選択』の場合
ファイル選択画面が表示されます。
表示されたファイルの中から、アップロードしたいファイルをタップするとファイルの右上にチェックマークが付きます。(複数選択可)
画面右上の『OK』をタップすると選択したファイルがアップロードされます。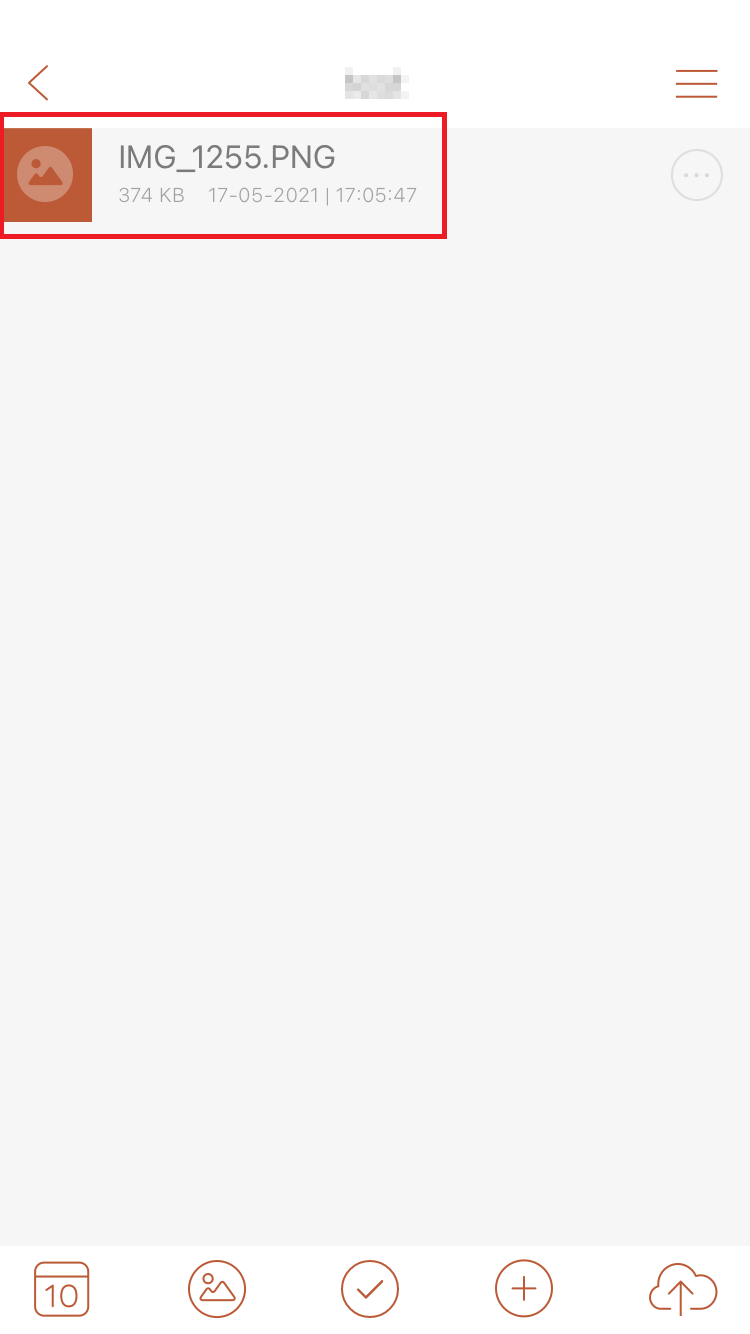
同期を設定することで、クラウド上の対象のフォルダ、ファイルを自動でモバイル内にダウンロードします。
同期されている場合、モバイルがオフライン状態であってもファイルの閲覧が可能となります。
※自動でダウンロードされるため、キャッシュが増大しモバイルのデータ保存領域を圧迫する可能性があります。
- フォルダの右に表示されているオプションをタップ、選択します。
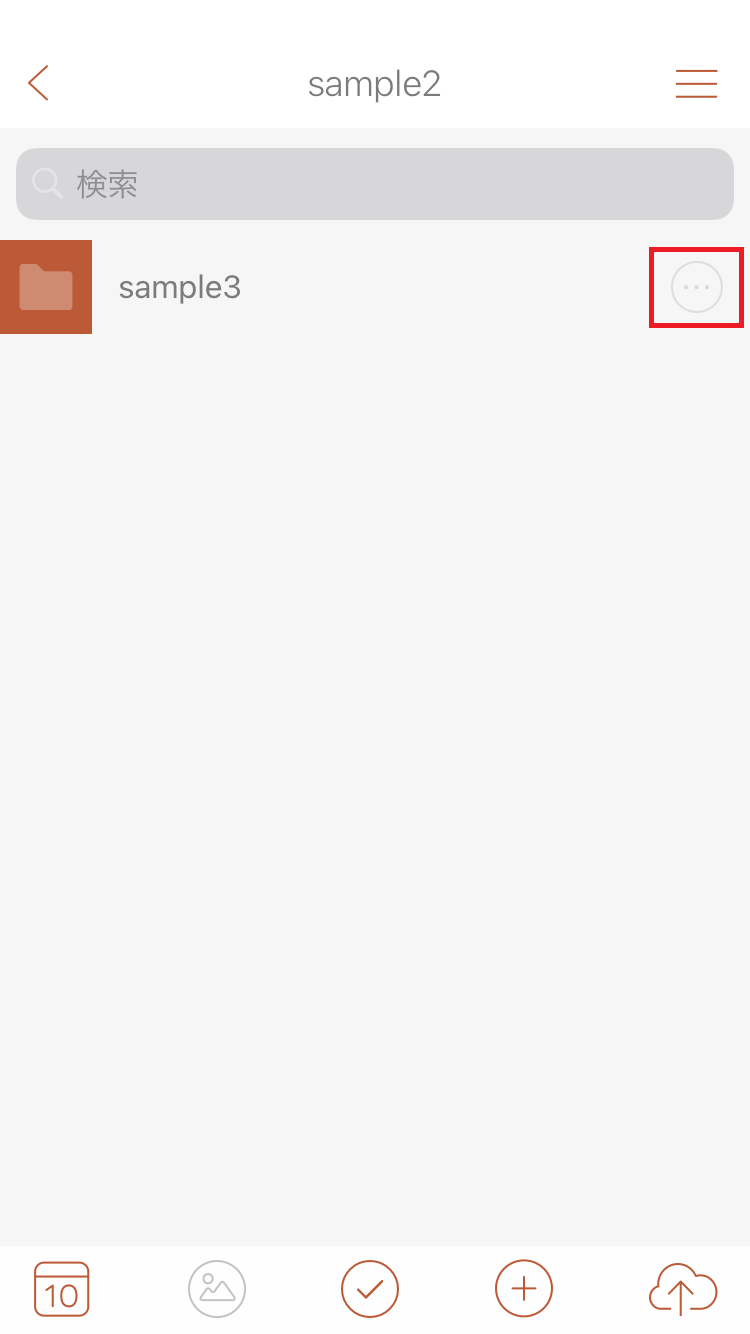
- 項目『常に使用可能』をタップ、選択します。
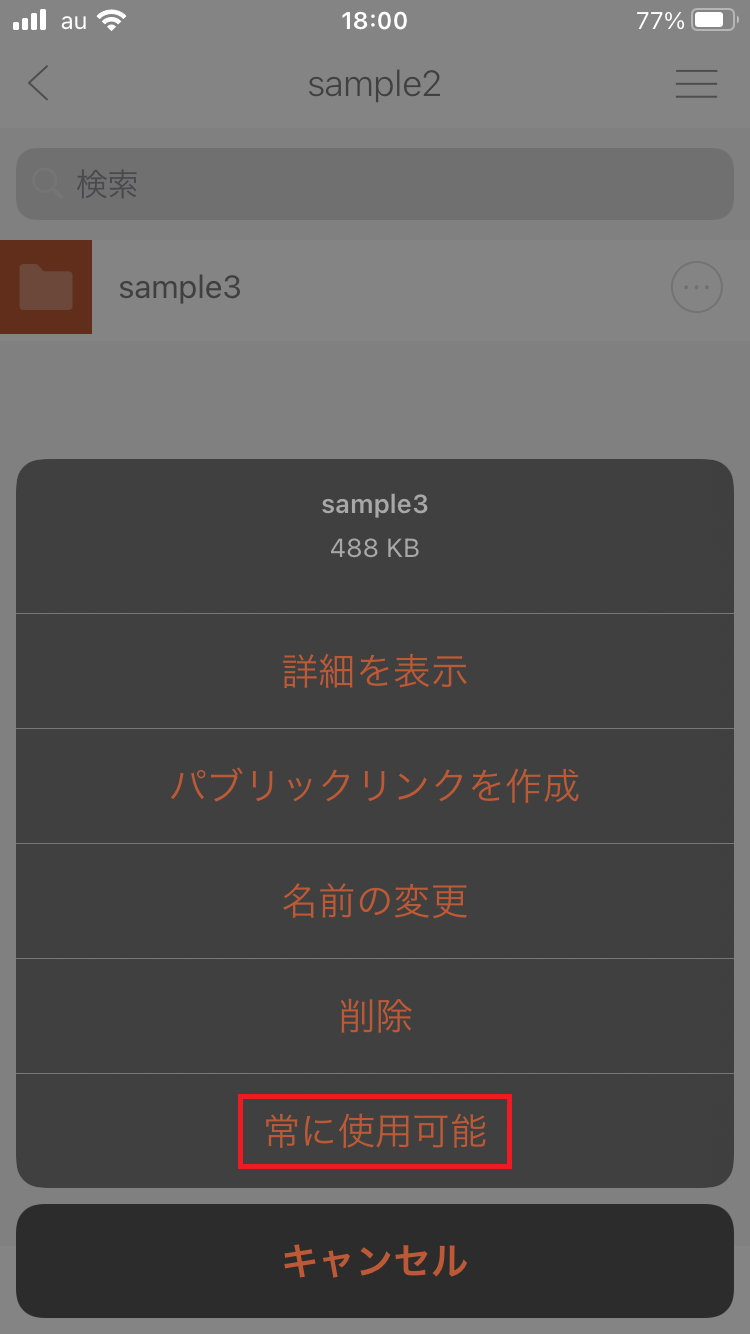
- フォルダアイコンに同期マークが表示されていることを確認します。
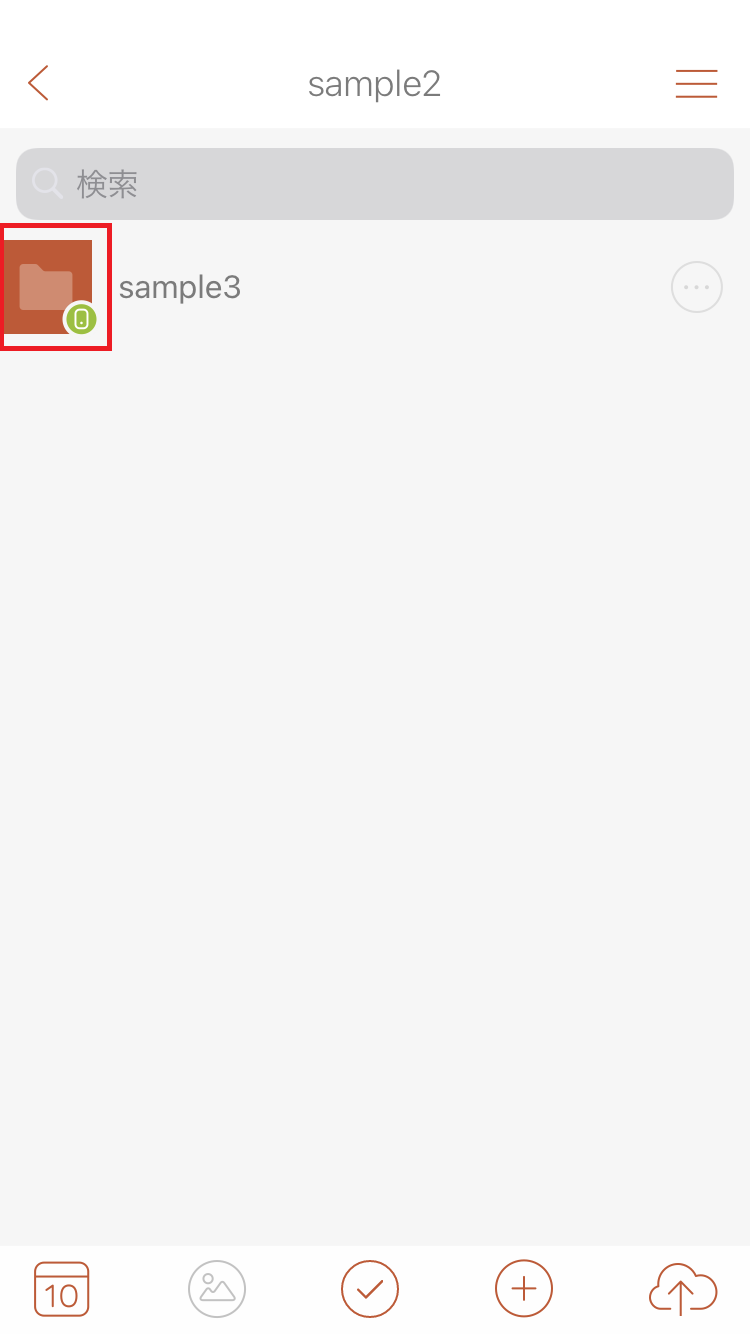
フォルダ内のファイルにも同期マークが表示されていることを確認します。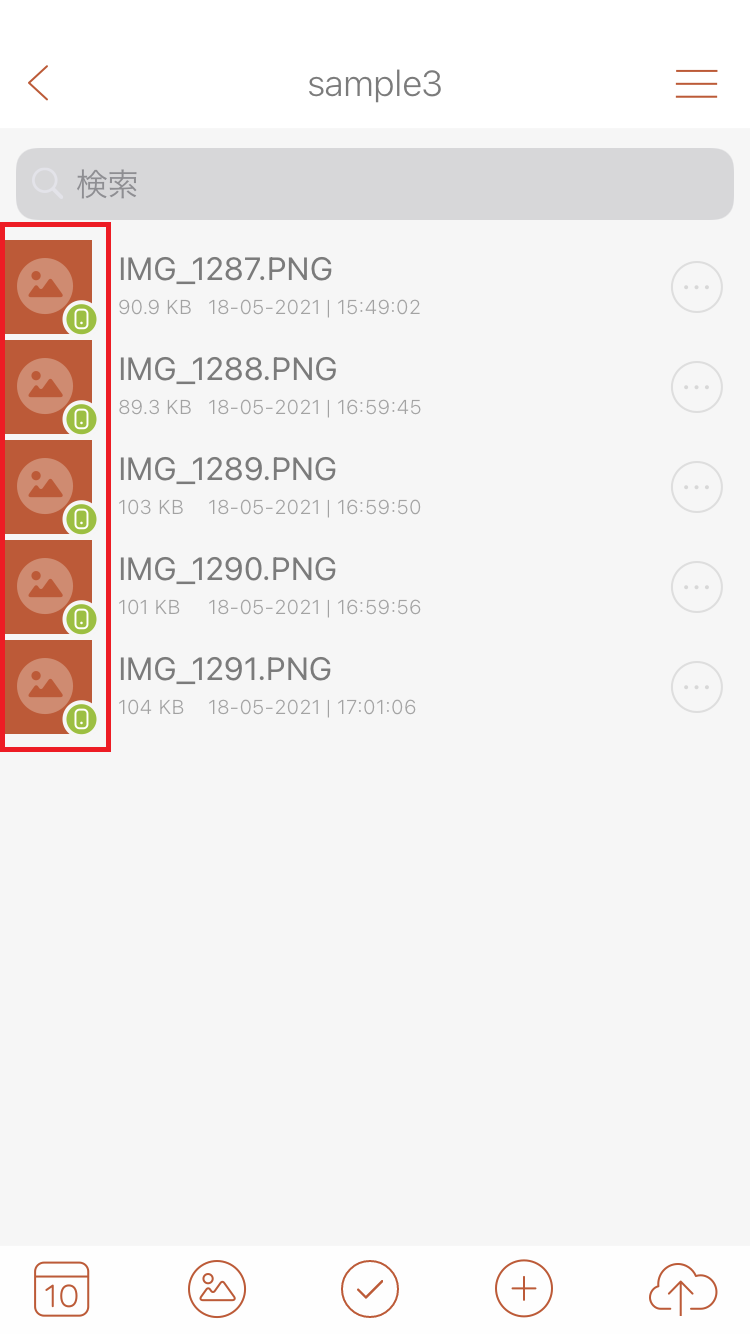
- (iOSの場合) App Storeにて、”rushfiles”と検索し、アプリをインストールします。
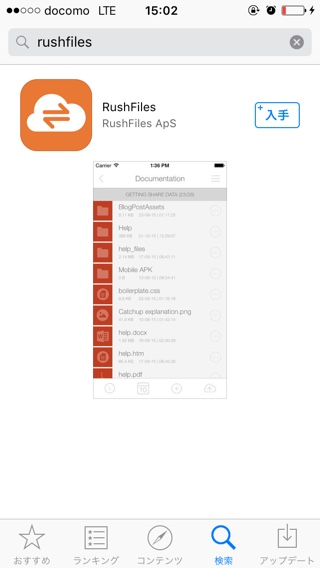
(Androidの場合) Google play storeにて、”rushfiles”と検索し、アプリをインストールします。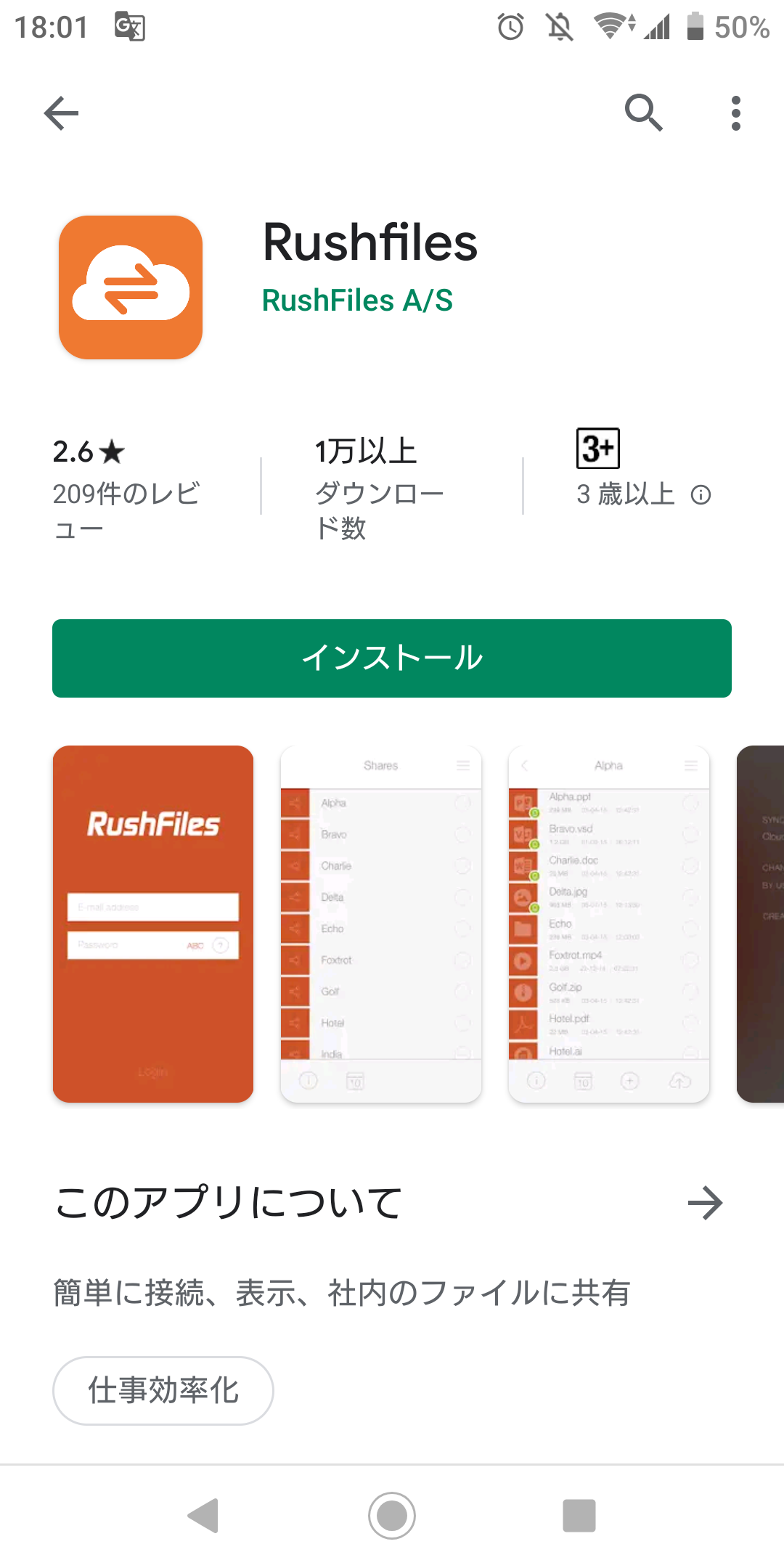
- ホーム画面に”RushFiles”のアイコンが作成されていることを確認します。(画像はiOSの場合)

- インストールしたアプリ”RushFiles”を起動し、メールアドレスとパスワードを入力します。
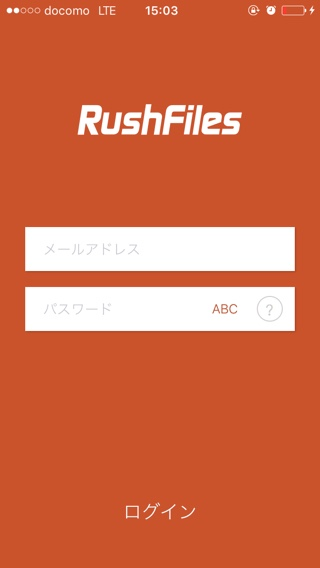
- ログイン完了後、共有フォルダのリストが表示されれば、セットアップ完了となります。
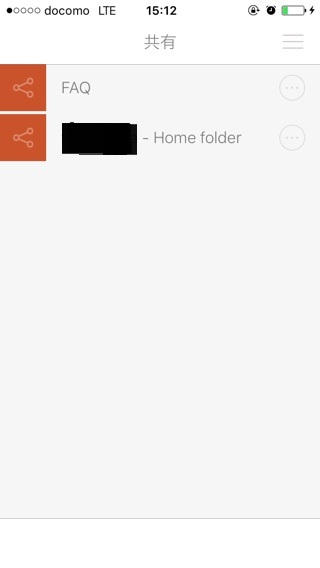
こちらのページでは、モバイルクライアントでのご利用方法についてご紹介いたします。
※お客様のご利用端末により、表示が異なる場合がございます。あらかじめご了承くださいませ。
フォルダの作成
画面下部の+マークをタッチしていただくと
フォルダ作成画面が表示されます。
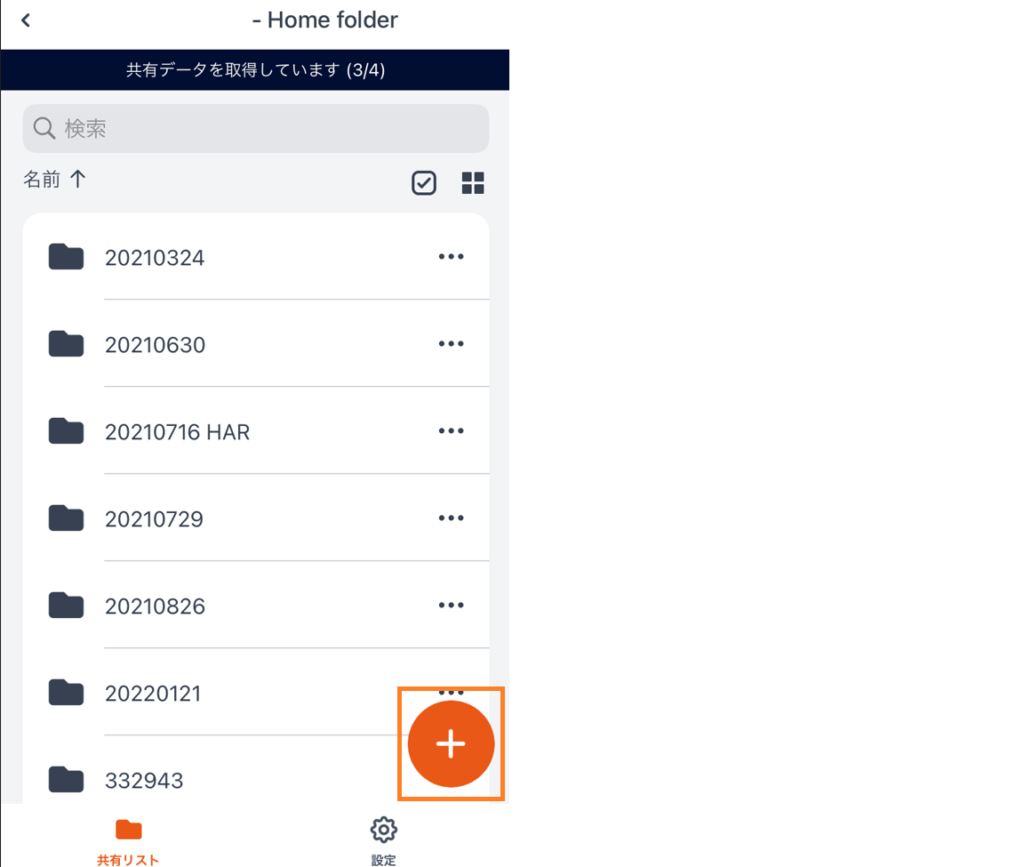
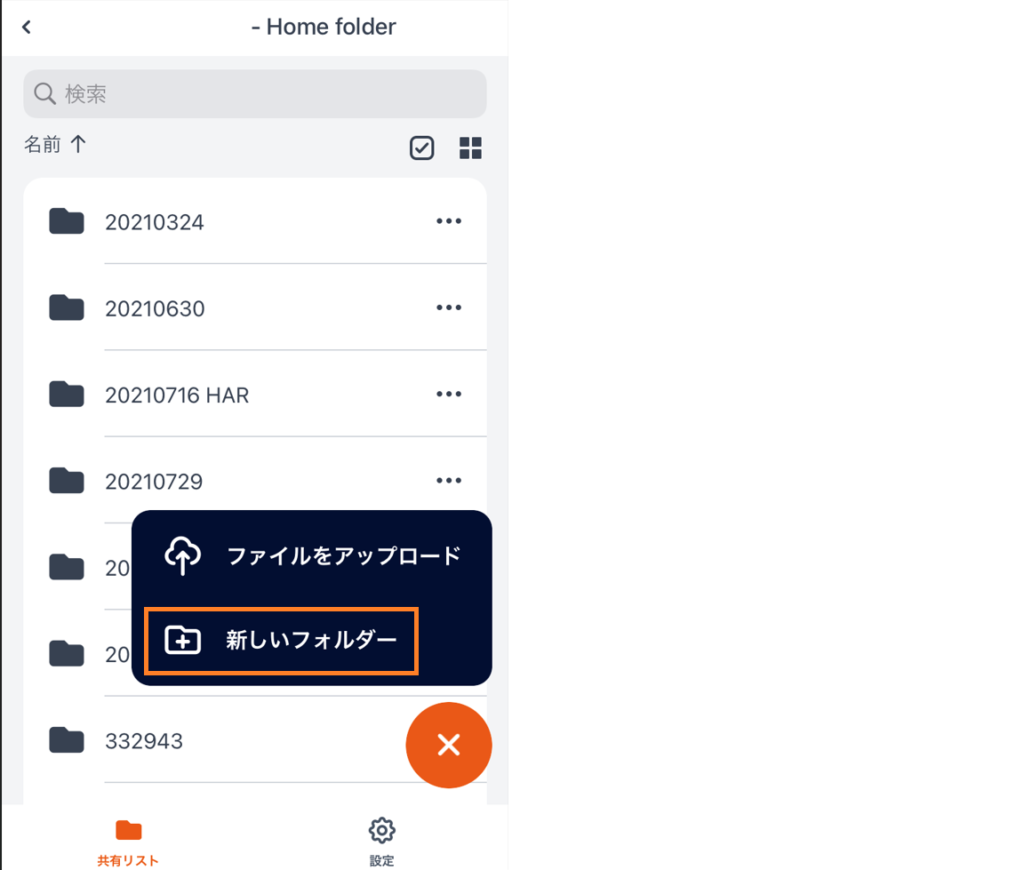
フォルダ名をご入力いただき、
[フォルダを作成] を選択してください。
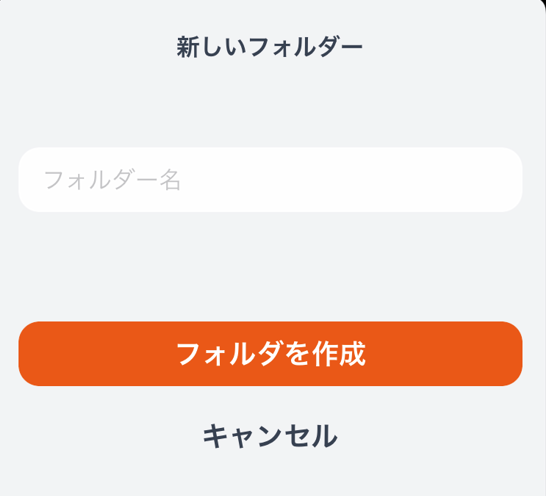
ファイルのアップロード
画面下部の+マークをタッチ します。
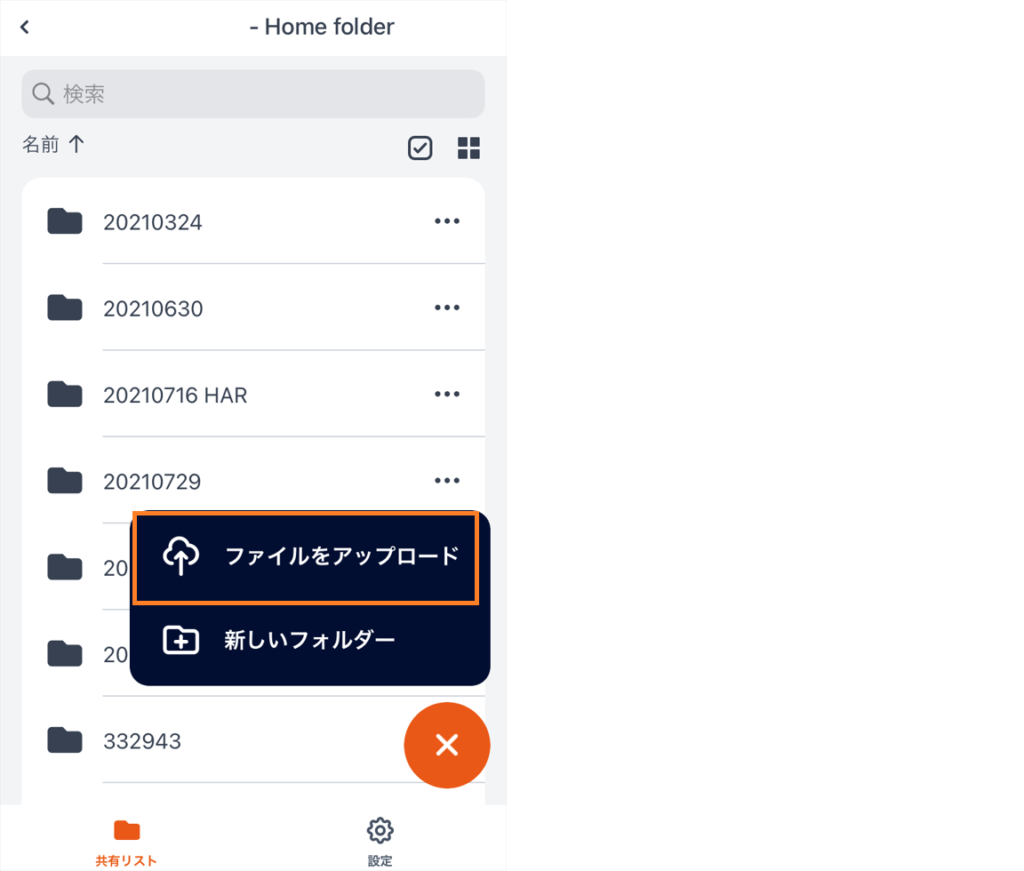
アップロードしたいデータを選択します。
※写真撮影では、写真を撮影し、直接アップロードが可能です
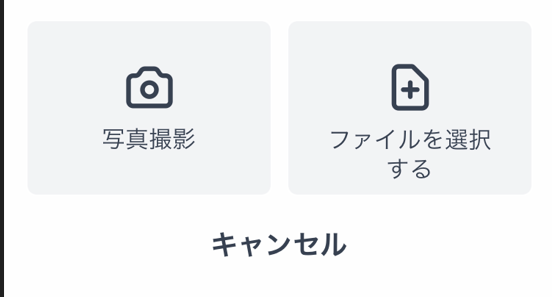
ファイルのダウンロード
ファイルを指定後、左下の【共有】アイコンをタッチしていただき、指定先に転送・保存することが可能です。
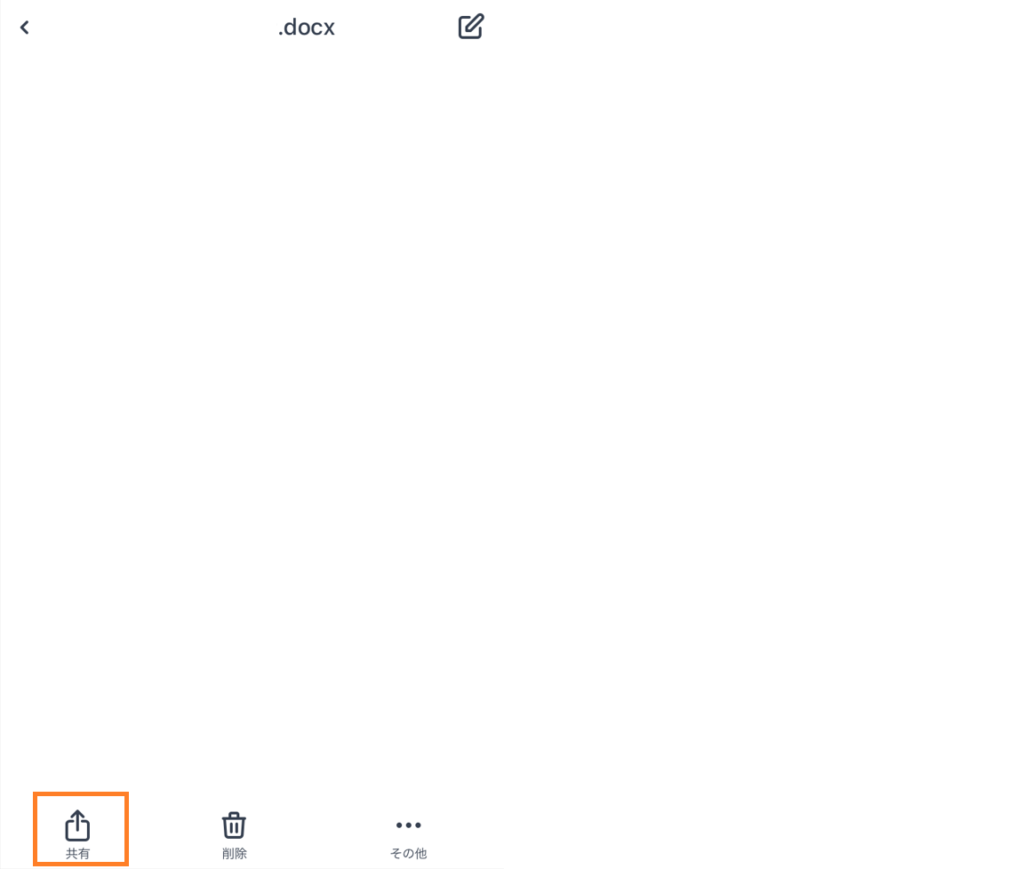
パブリックリンク作成
作成したパブリックリンクは、クリップボードに保存されます。
他の方にURL化してファイルを共有することが出来ます。
右側にあります 【その他・・・】をタッチします。
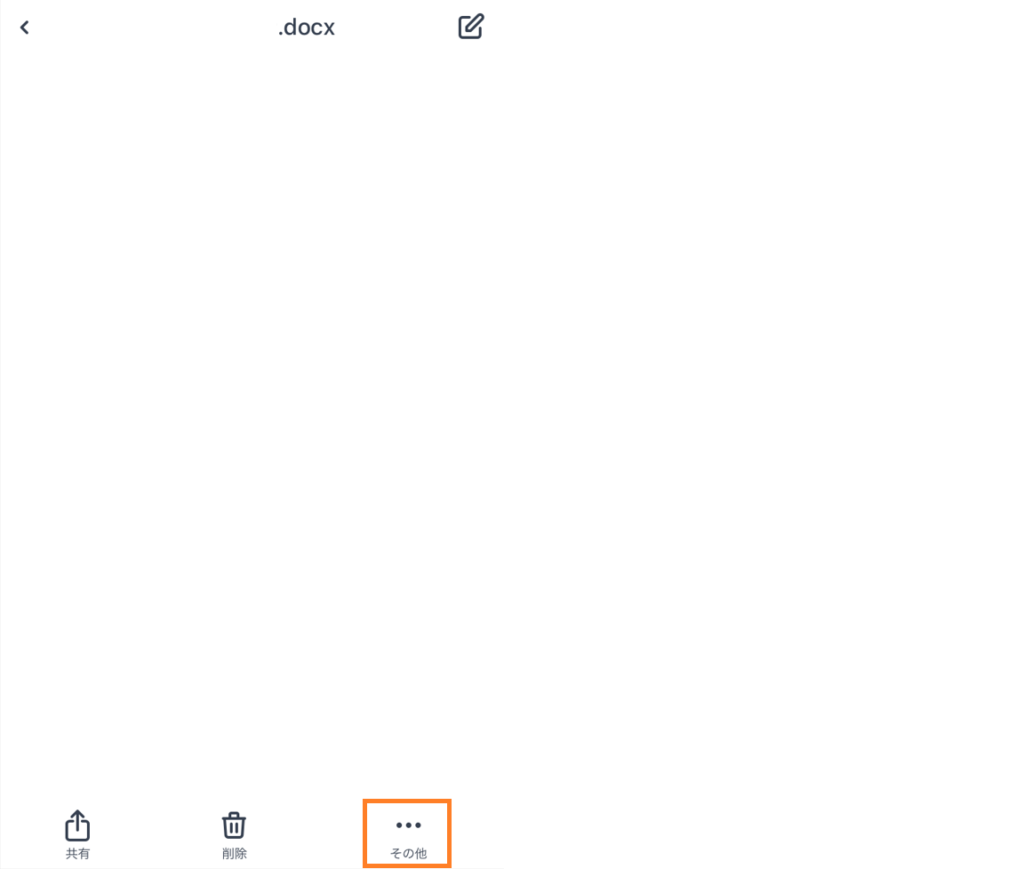
【パブリックリンクを作成】を選択します。
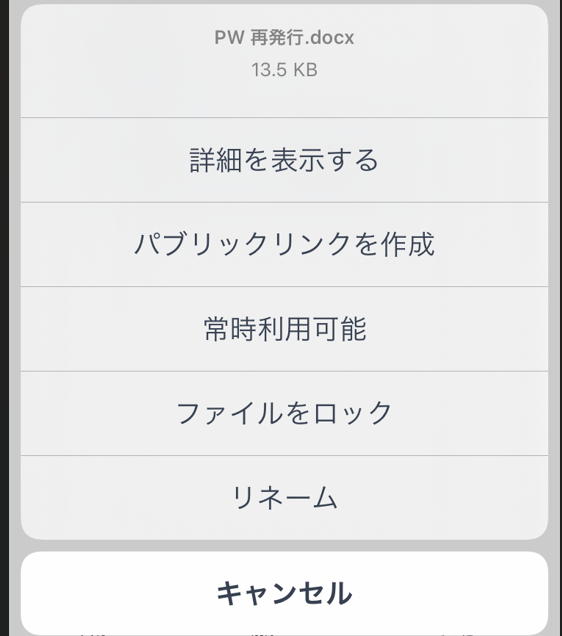
パブリックリンクを作成すると、リンクはクリップボードに保存されます。
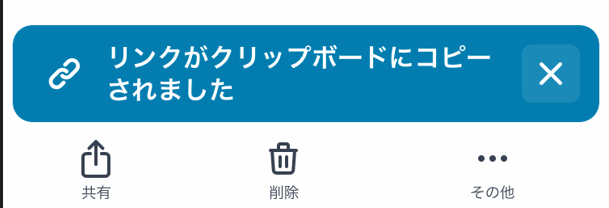
文中にて長押ししますと【ペースト】と出てまいりますので、作成したパブリックリンクを貼り付けることが可能です。
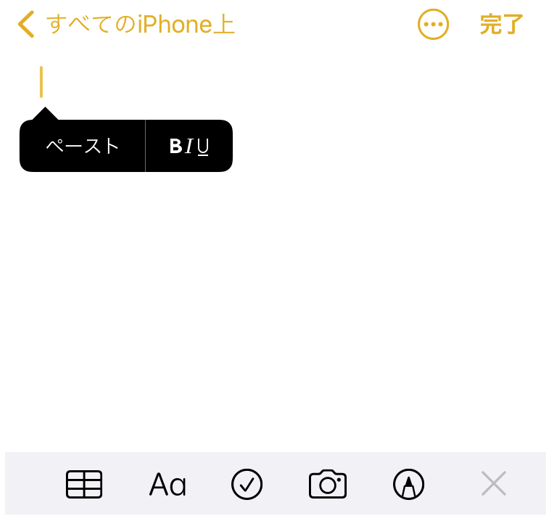
ローカルキャッシュクリア
画面右下:設定 より、【ファイル】のメニューを選択します。
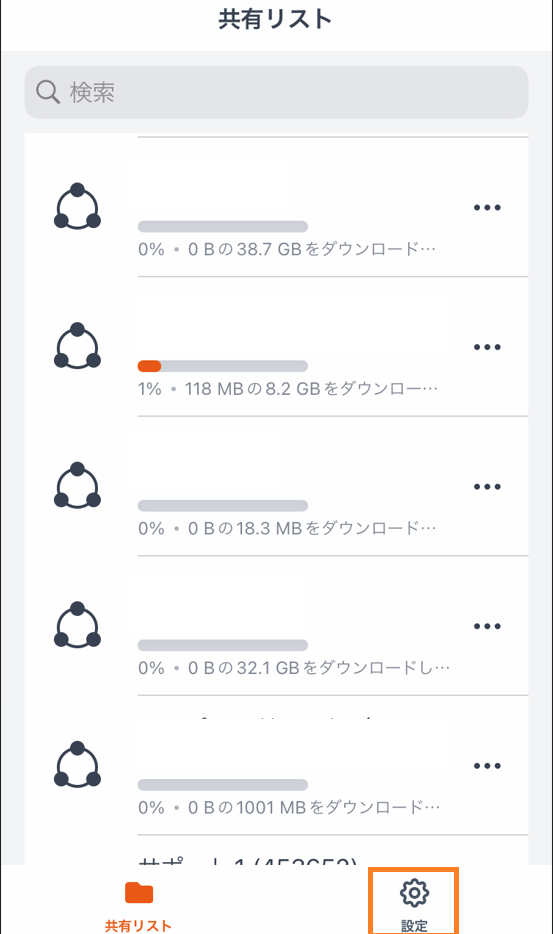
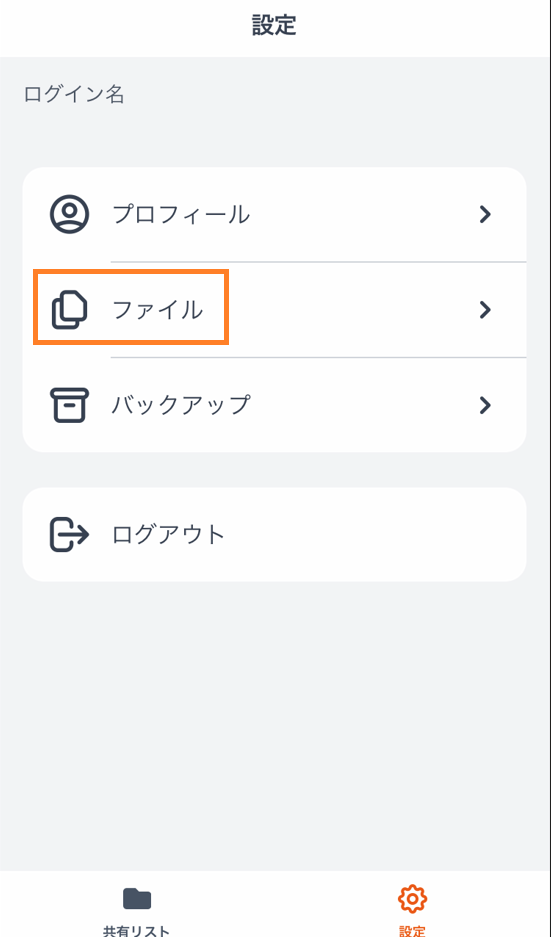
キャッシュファイルの保持期間についても、
[ダウンロードされたファイルを保持]>1日/1週間/2週間/etc…をタッチすると
任意の期間に変更が可能です。
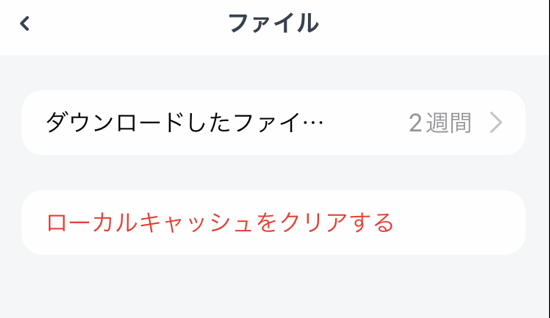
常時利用可能
フォルダ内のファイルを常に最新版にしておきたい場合は、こちらを選択します。
※こちらの機能を有効にした場合、officeファイル以外はオフラインの状態で開くことができますが、
officeファイルはオンラインの状態のみで開くことができます。
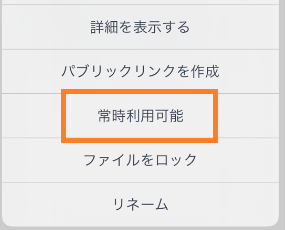
バックアップ機能
画面右下:設定 より、【バックアップ】のメニューを選択します。
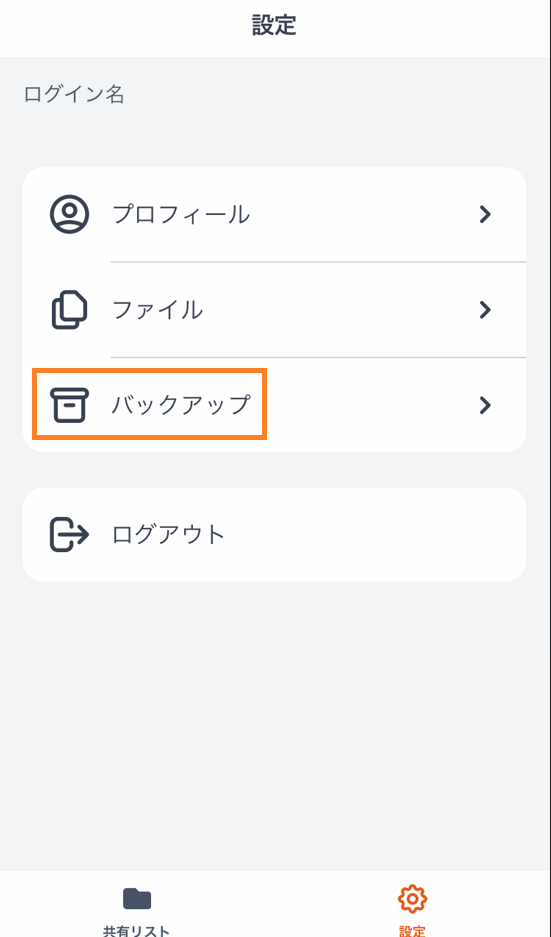
[自動バックアップ]より [画像] [ビデオ]のいづれか、もしくは両方を選択しチェックを入れ、
[自動画像バックアップ]をオンにします。
※自動画像と記載がありますが、動画のみの場合もご選択ください。
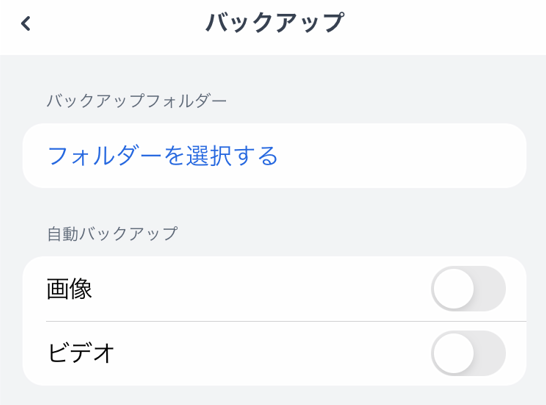
1.(iOSの場合) App Storeにて、”rushfiles”と検索し、アプリをインストールします。
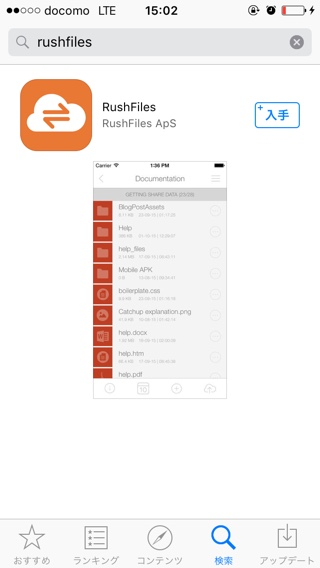
(Androidの場合) Google play storeにて、”rushfiles”と検索し、アプリをインストールします。
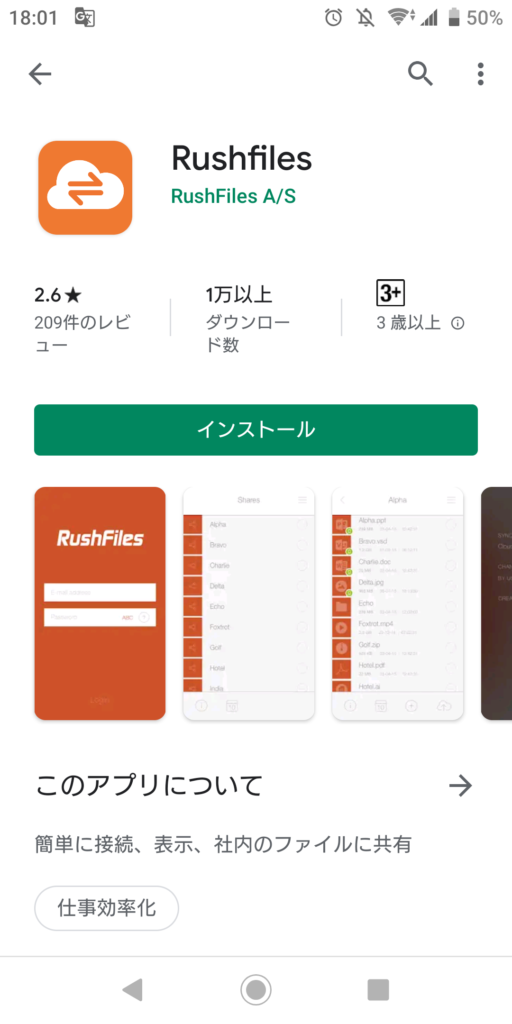
2.ホーム画面に”RushFiles”のアイコンが作成されていることを確認します。(画像はiOSの場合)

3.インストールしたアプリ”RushFiles”を起動し、メールアドレスとパスワードを入力します。
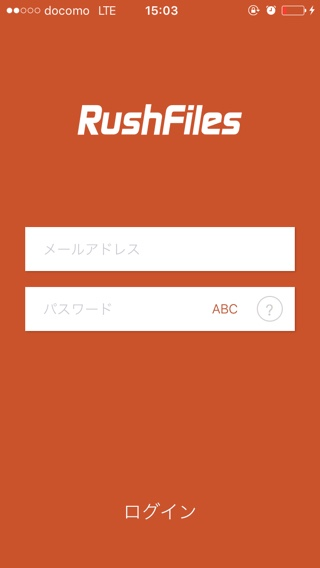
4.ログイン完了後、共有フォルダのリストが表示されれば、セットアップ完了となります。